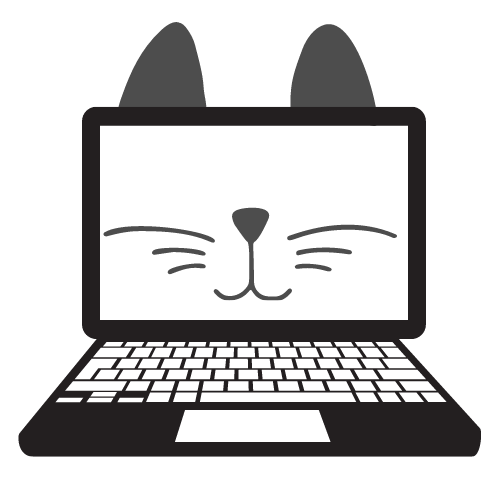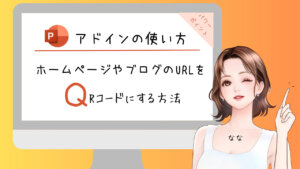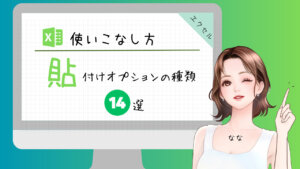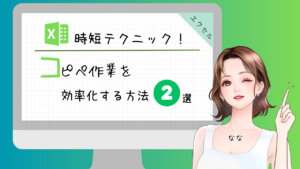※このブログは2025年4月5日に更新しました。
「今日もITってる?」
こんにちは。
歴10年パソコン講師のななです。
QRコードを作るにはどうしたらいいんだろうって思ったことありませんか?
そこで今回は現役IT系講師の私「なな」がパワーポイントでQRコードを作成する方法を伝授いたします。
誰でも簡単にできるので慌てずゆっくり読み進めてください。
この記事でわかること
QRコードの作り方(URLさえ知っていたら何でも作成可能)
QRコードを保存する方法
「アドインを入手」機能
QRコードはどんな時に使用する?
(QRコードとは、情報を高速かつ効率的に読み取るための2次元コードの形式)
ウェブサイトへのリンク:
QRコードをスキャンすると、特定のウェブサイトにリダイレクトされることがあります。
広告やポスターなどにQRコードを配置して、キャンペーンやプロモーションに関連する情報へのアクセスを容易にします。
コンタクト情報の共有:
QRコードを使って名刺や連絡先情報を共有することができます。
相手がQRコードをスキャンすると、連絡先情報が自動的にスマートフォンに追加されます。
説明書やマニュアルへのアクセス:
製品の説明書やマニュアルの代わりに、QRコードを提供してデジタル版の資料にアクセスさせることがあります。
アプリのダウンロード:
スマートフォンのアプリを宣伝したり、アプリのダウンロードリンクを提供するために、アプリのQRコードを公開することがあります。
位置情報:
地図上の特定の位置や場所の情報をQRコードで提供することがあります。
観光スポットや観光地での案内に使用されます。
イベント情報:
イベントの招待状やチケットにQRコードを印刷して、入場時にスキャンさせることで、迅速かつ確実に入場チェックを行うことができます。
製品や商品の情報表示:
商品にQRコードを付けることで、消費者はその商品の詳細な情報や使用方法、価格などをスキャンしてすぐにアクセスできます。
アドインを入手
動画で解説
画像で解説
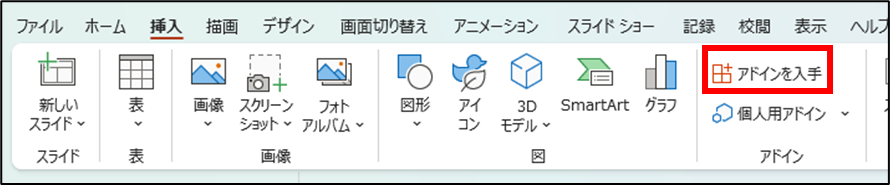
 なな
なな「挿入→アドインを入手」の順にクリックしてください。
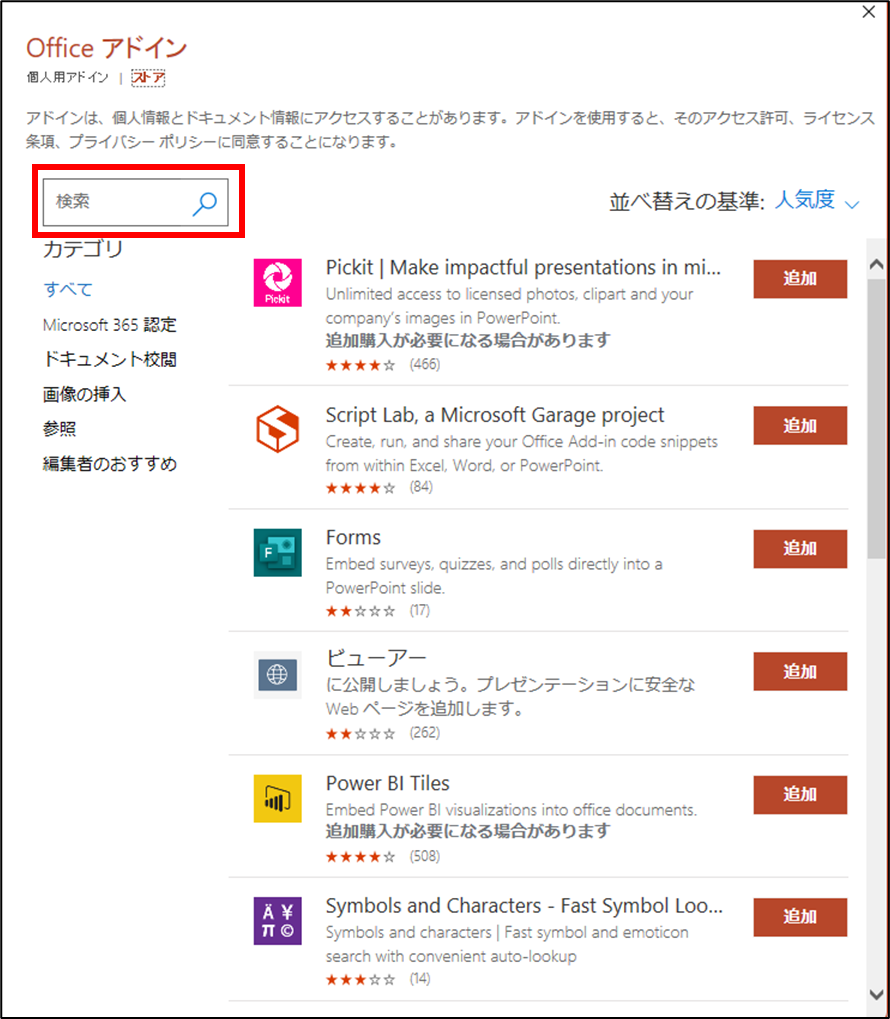
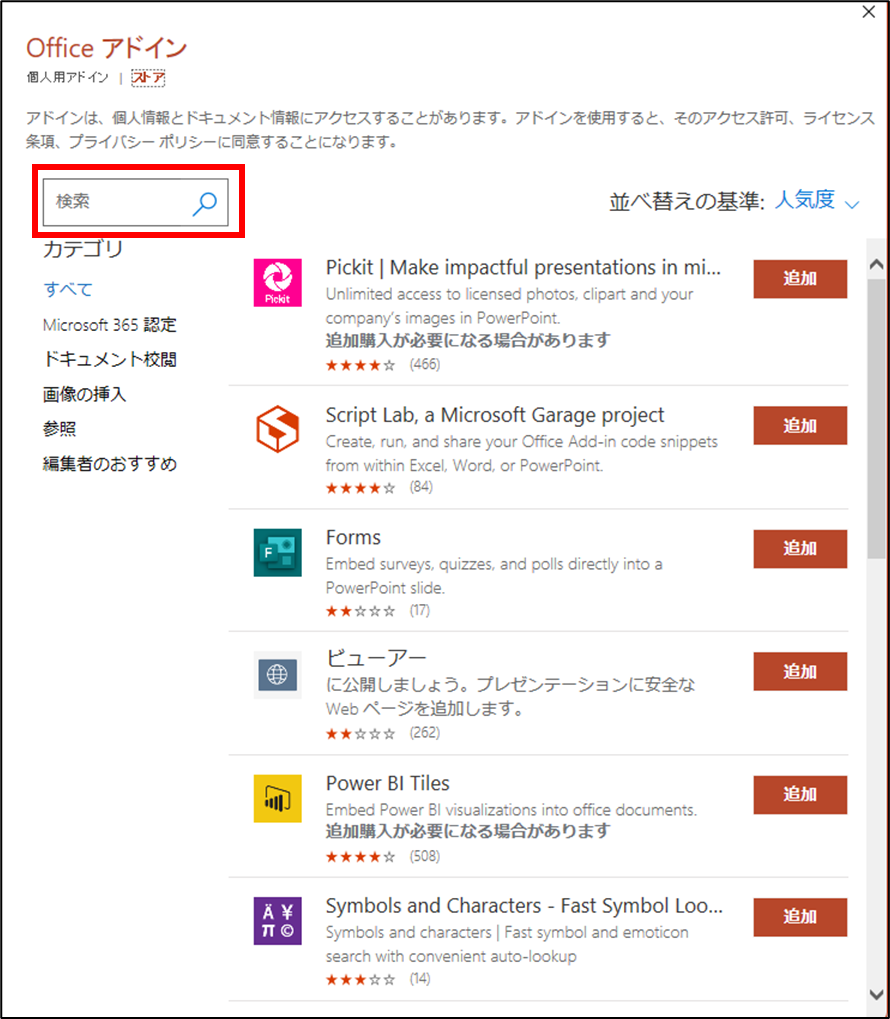
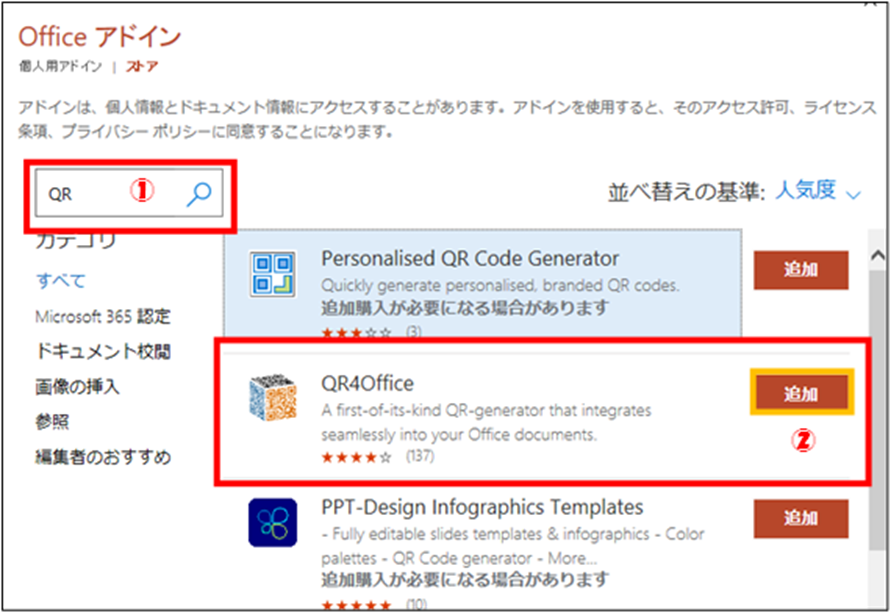
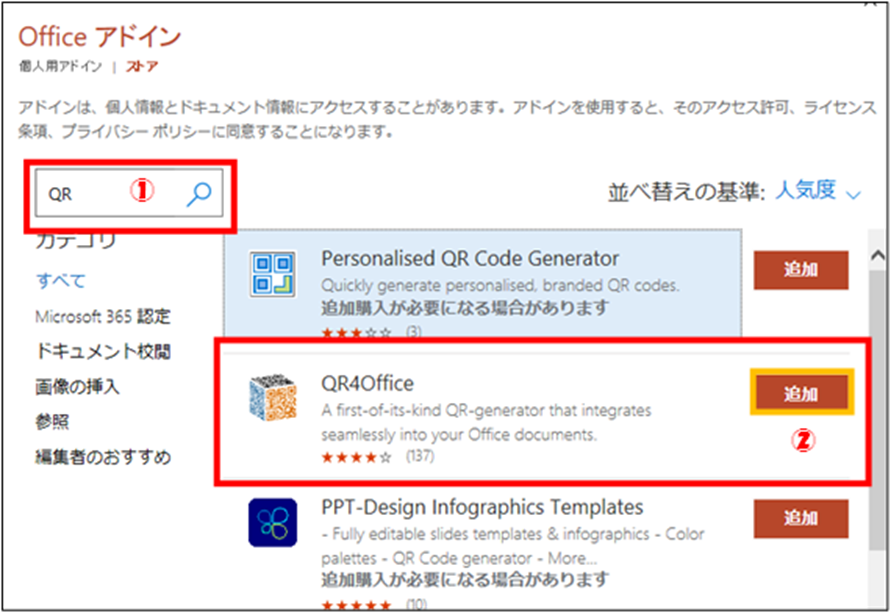



検索ボックスに「QR」と入力してください。
検索後、「QR4Office」の追加ボタンをクリックしてください。
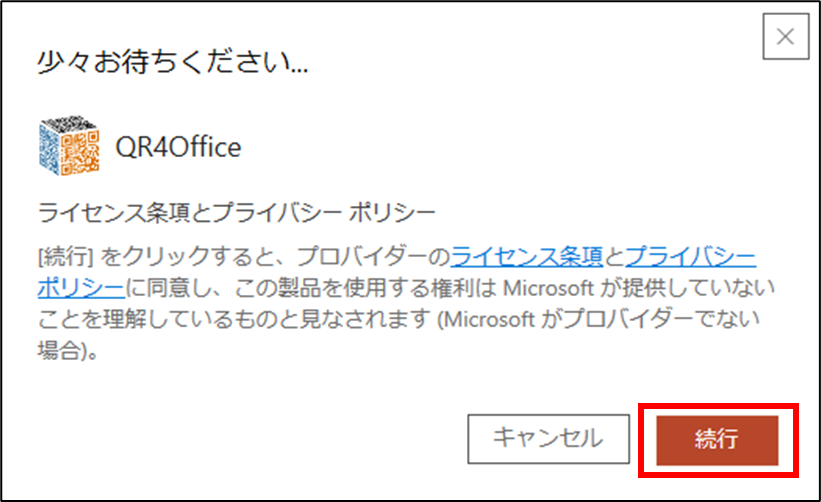
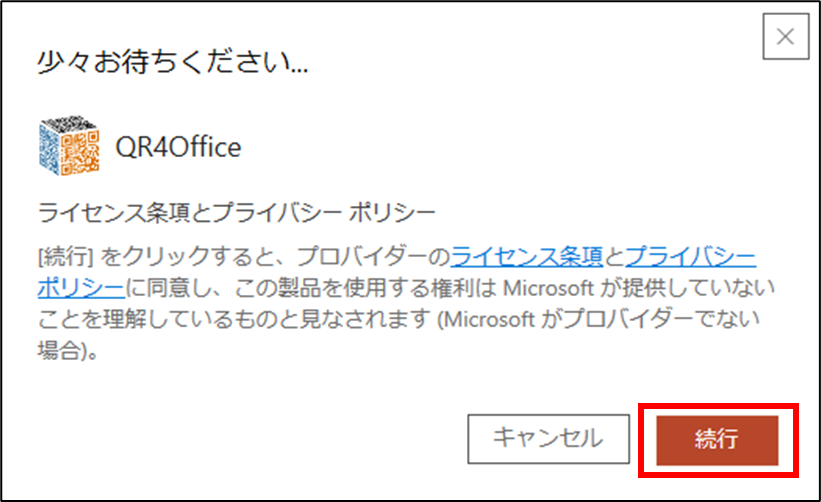



このメッセージが出たら「続行」ボタンを押してください。



アドインって何ですか?



簡単に言えば、自分のニーズに合わせて新しい機能を使えるようにするということです。
QRコードの作成
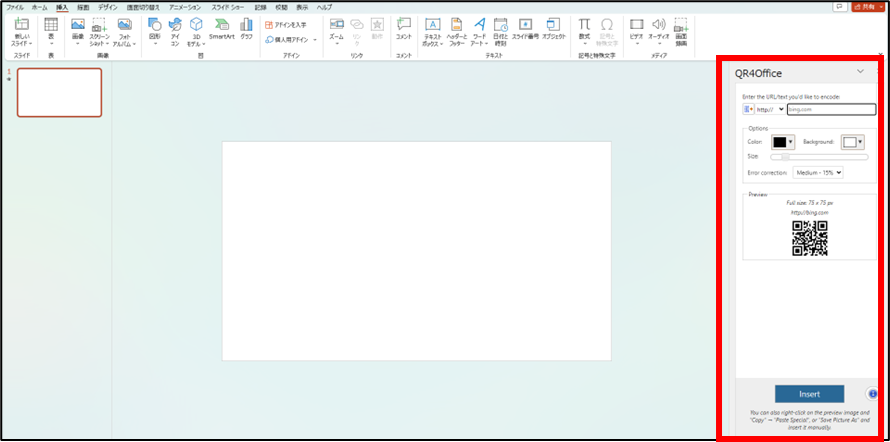
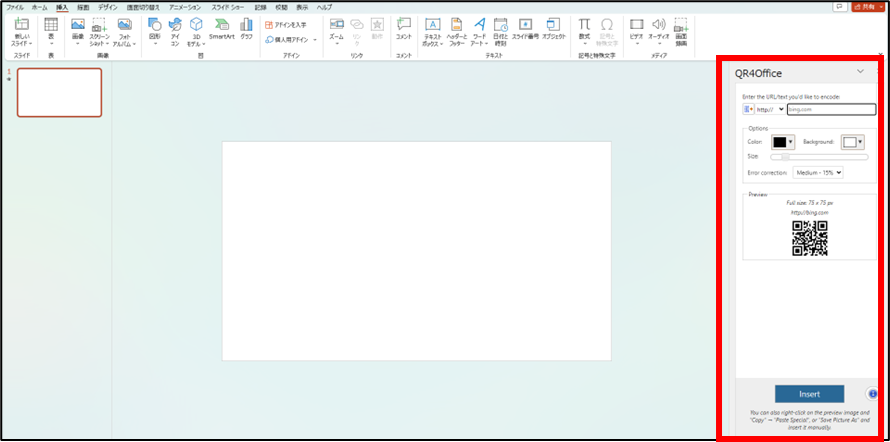



右側にQRコード作成画面が出てきます。
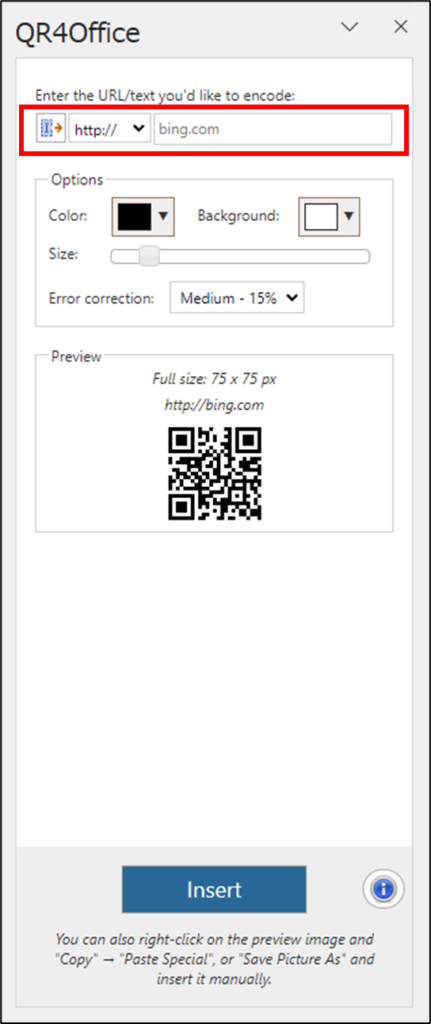
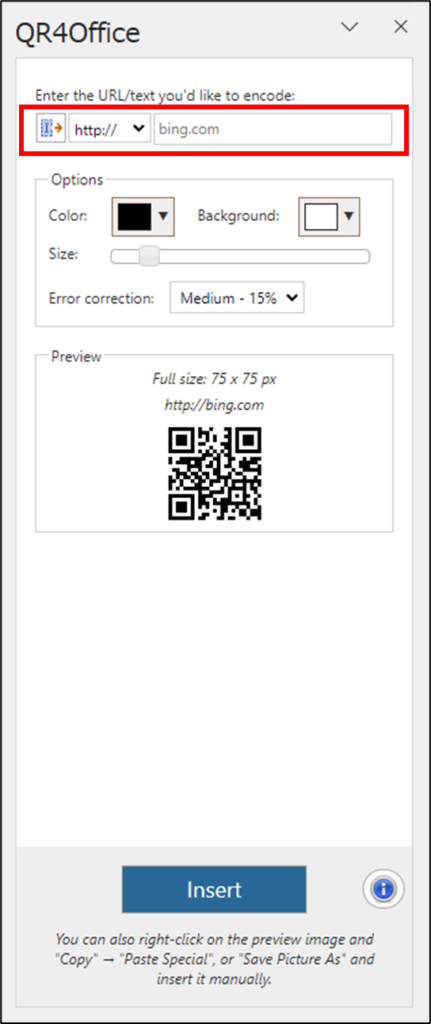
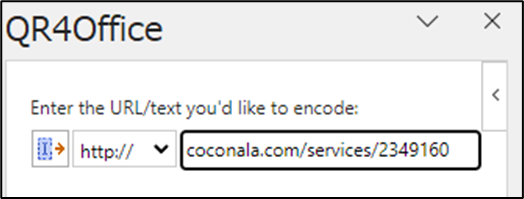
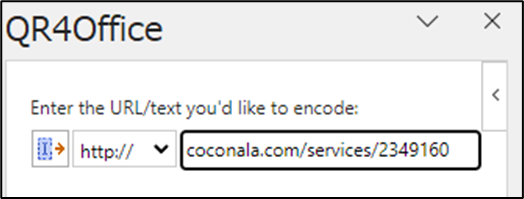



一番上にURLを入れるボックスがありますので任意のサイトのURLを入力します。(サイトURLをコピペすると便利です。)
QRコードの色の変更
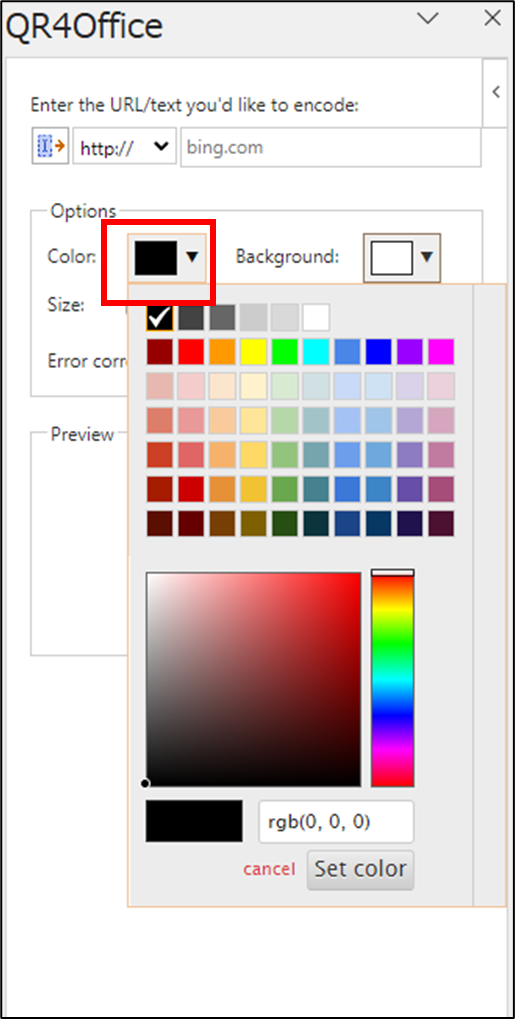
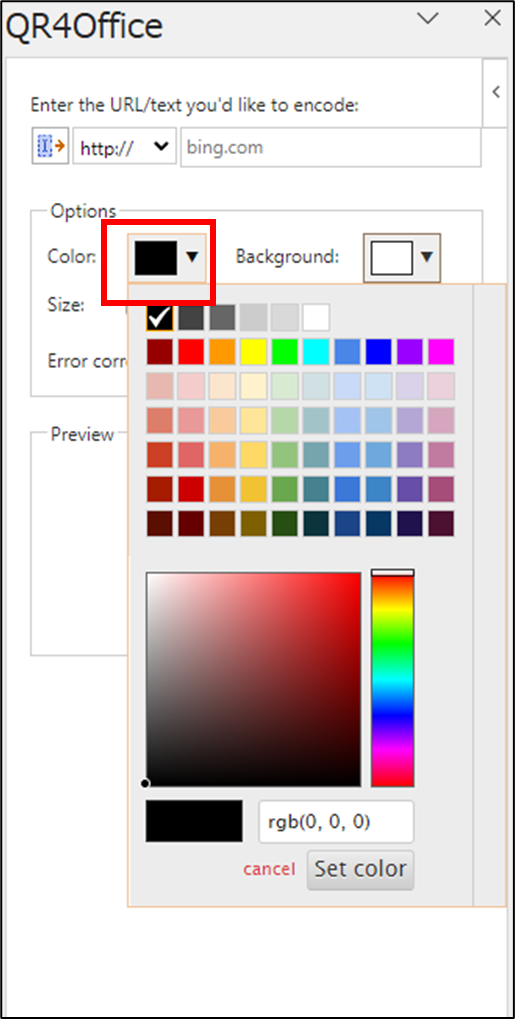



QRコードは色の変更ができます。カラーパレットからお好きなカラーをお選びください。
QRコードをインサート
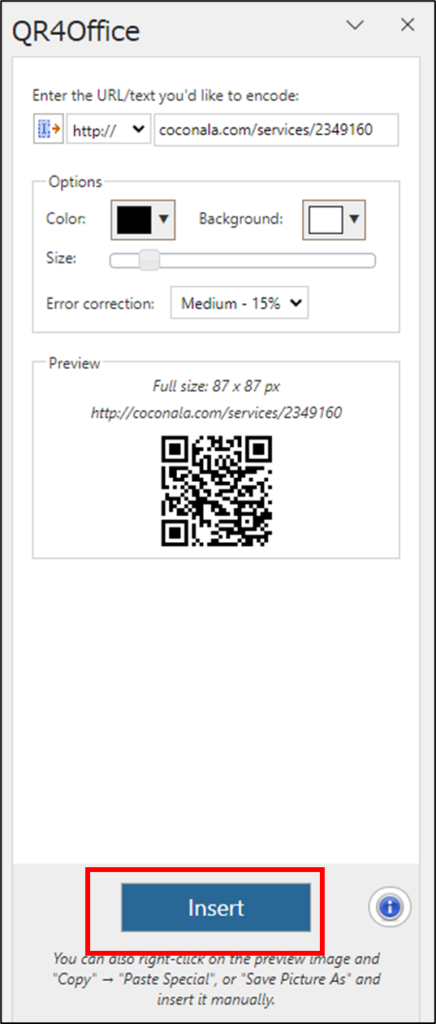
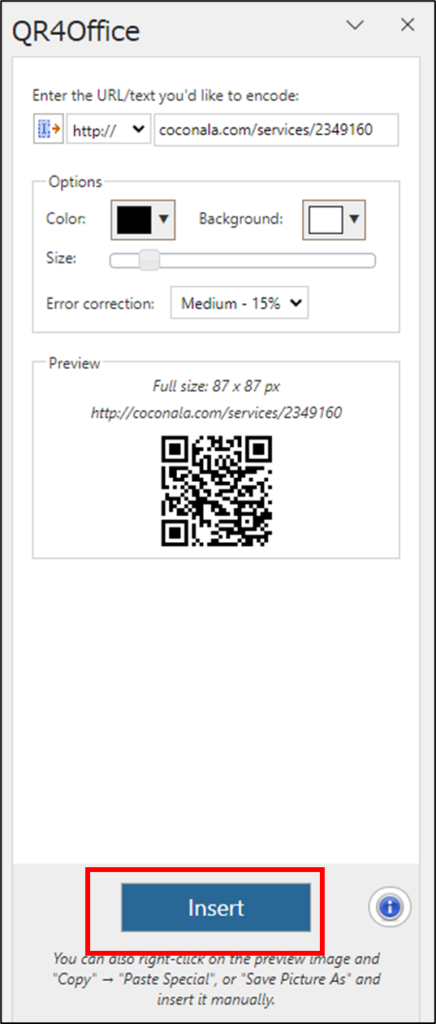



インサートボタンを押すとQRコードが挿入されます。
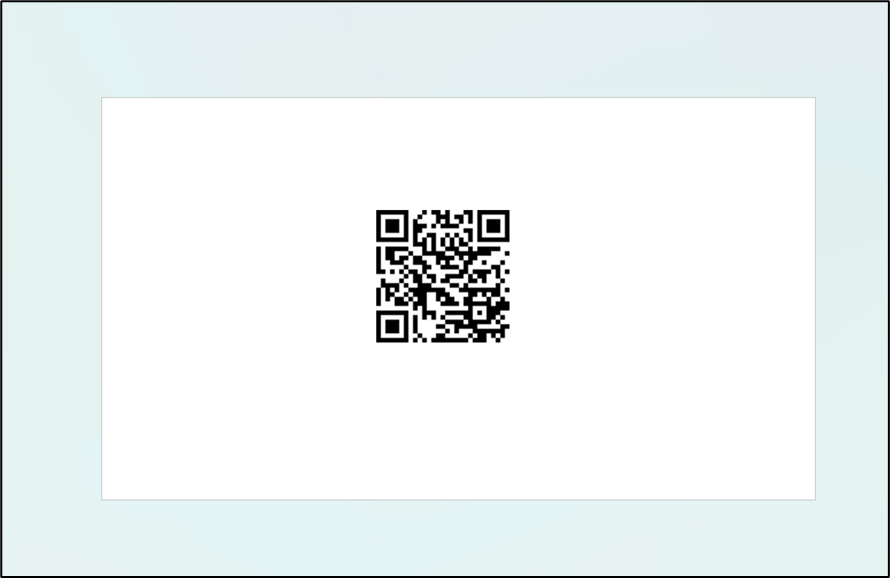
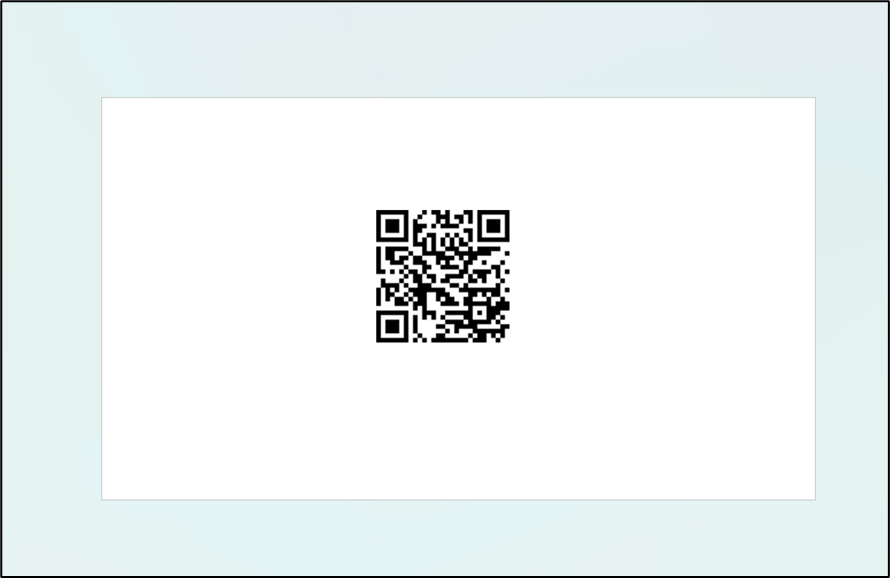
QRコードをJPEGで保存



QRコードをパワーポイントだけでなく他のソフトにも使用したいんだけど・・・



はい。可能です。それならQRコードだけを保存しなければなりません。
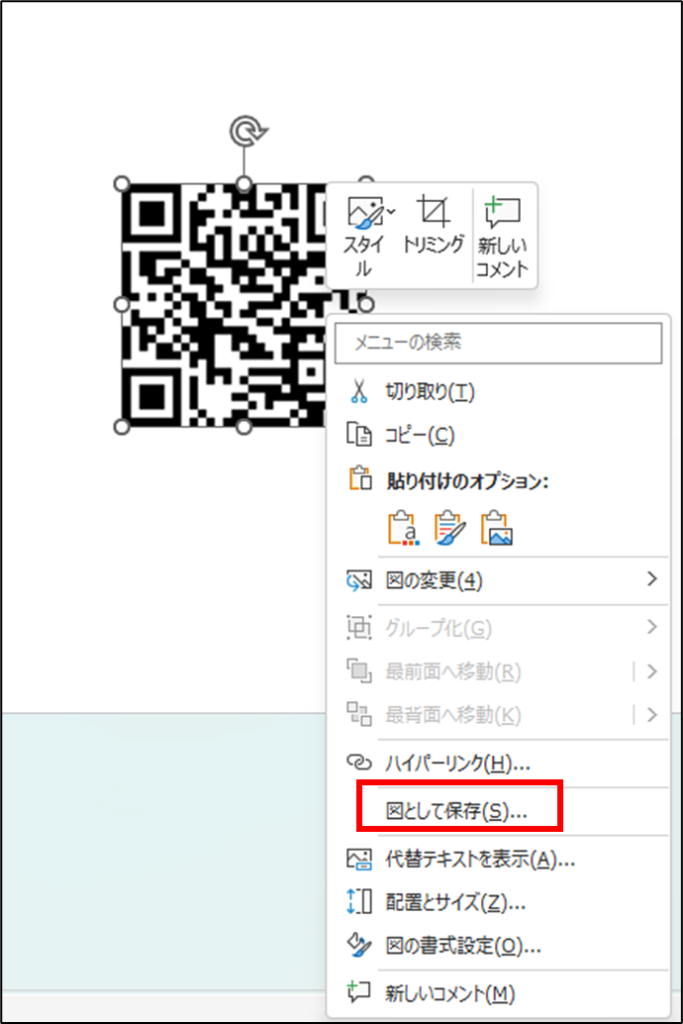
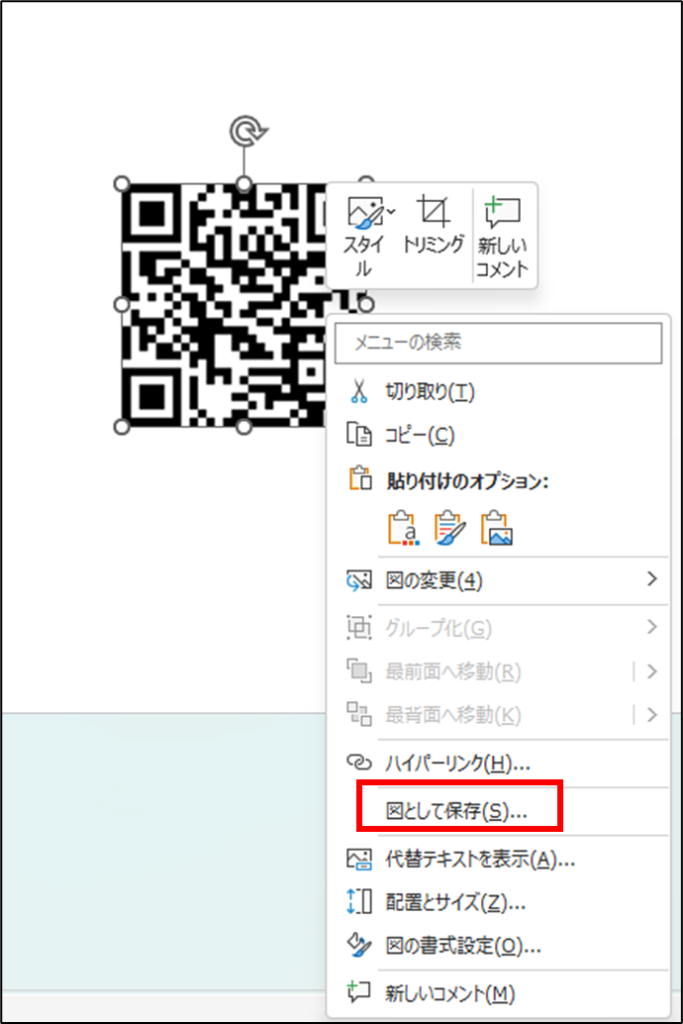



QRコードの上で右クリックをします。





保存先を左側(①)から選び、ファイル名を変更します(②)
ファイルの種類(③)を「JPEG」や「PNG」を選択します。
保存(④)をクリックします。
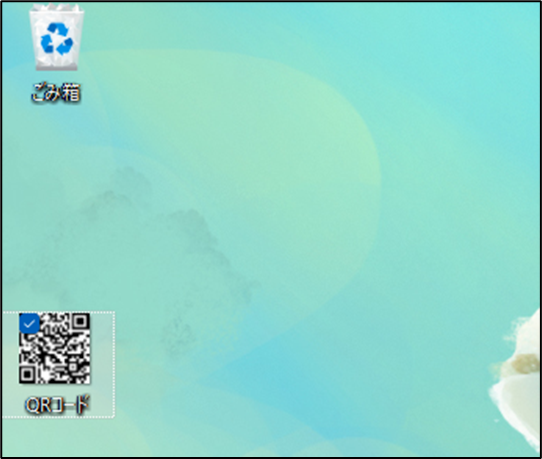
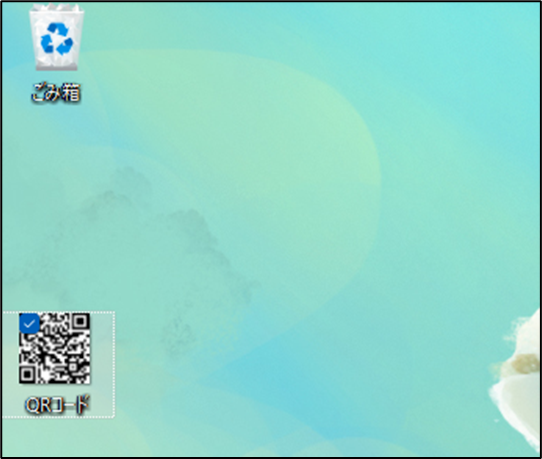



デスクトップに保存したらこういった風景になります。
QRコードの使い方の例題



ではそのQRコードの活用編を解説します。
エクセルに貼り付ける方法



例えば、パワーポイント以外のソフトに貼り付けたい場合、エクセルを例題に挙げて説明します。
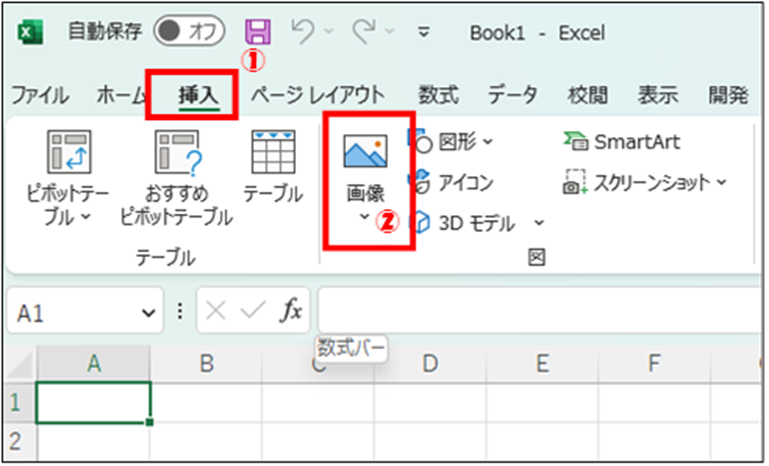
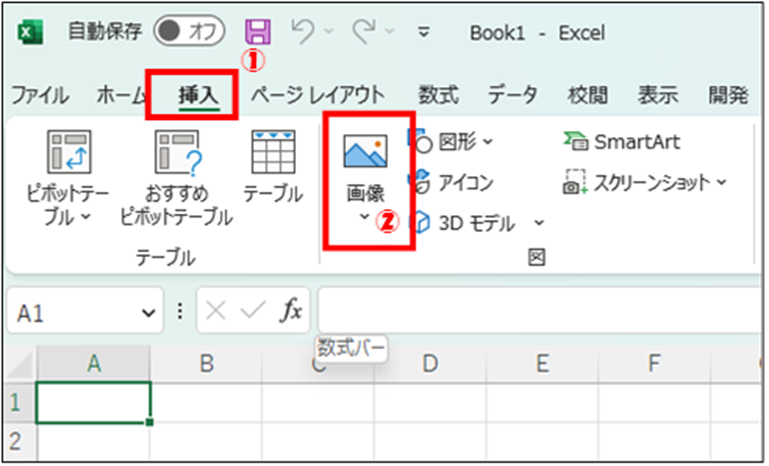



挿入→画像の順番にクリックしてください。
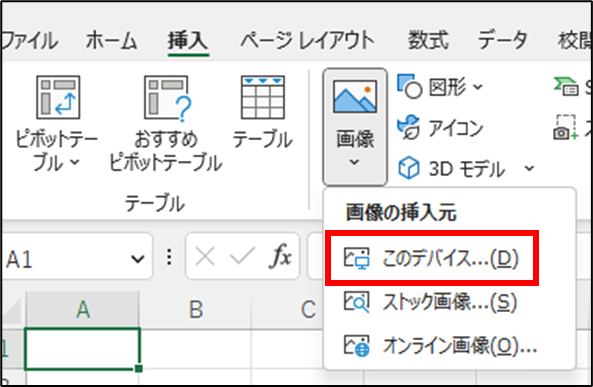
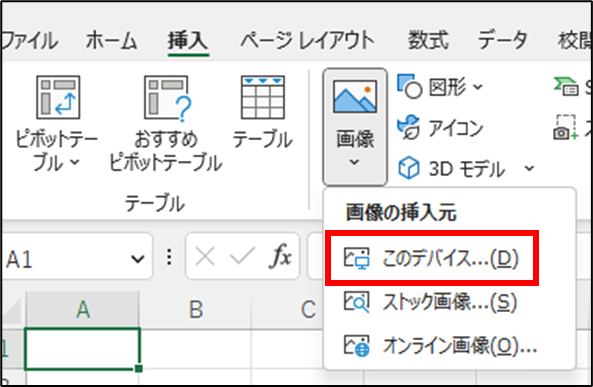



QRコードの保存先を選択していただくために「このデバイス…」を選んでください。
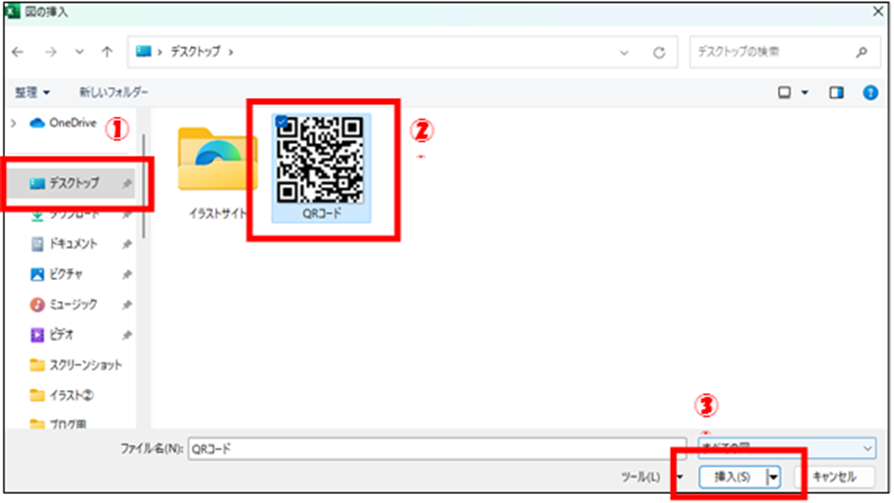
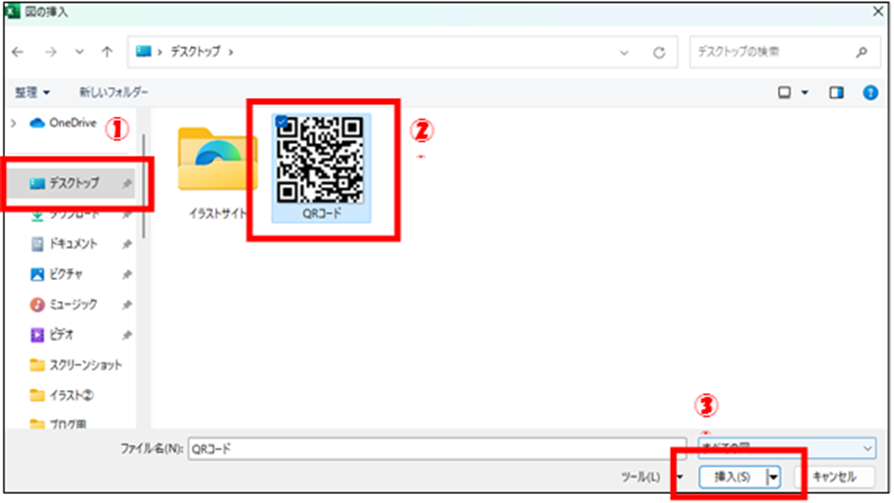



デスクトップ→QRコードの画像→挿入の順番でクリックしてください。
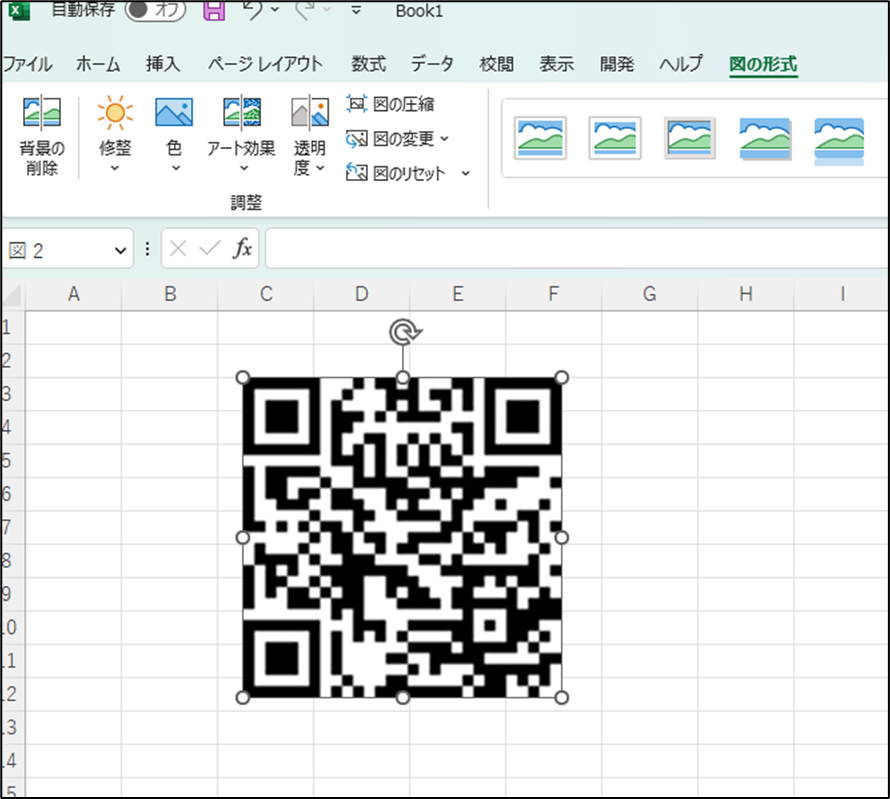
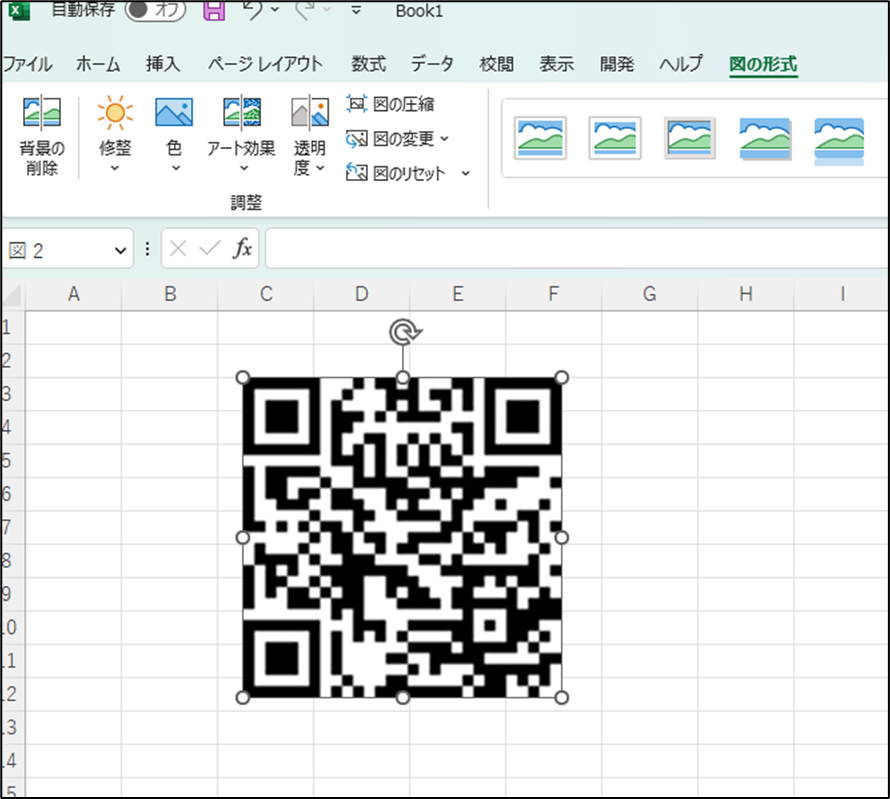



こんな形で挿入されました。
名刺に貼り付けた時のイメージ



名刺やチラシに貼り付けることが多いです。
まとめ
パワーポイントで簡単!ホームページやブログのURLをQRコードにする方法について解説しました。
パワーポイントにはQRコードを作る機能がある。
そのQRコードはどこにでもどんなソフトにも貼り付けることが出来る。
是非ポイントおさえて試しに操作してみてくださいね。