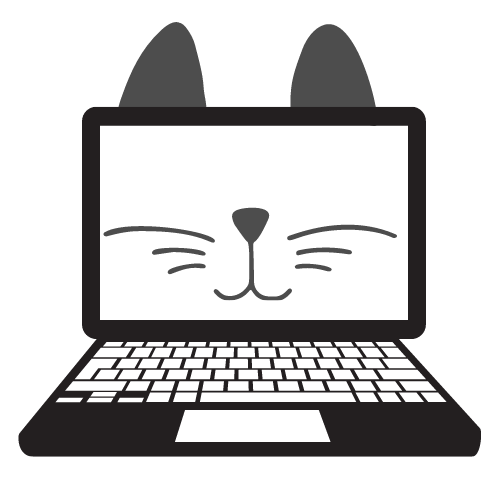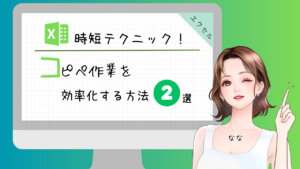このブログは2025年4月2日に更新しました。
「今日もITってる?」
こんにちは。
歴10年パソコン講師のななです。
新年度が始まりましたね。新しく社会人になったみなさん、本当におめでとうございます!
きっと今は、覚えることがたくさんあって毎日あっという間…という人も多いのではないでしょうか。
そんな日々の中で、「これ、意外と必要だな」と感じるスキルのひとつがExcel(エクセル)です。
でも正直なところ、「使える」と思っていたけど、いざとなると「あれ…?」ってなる人、けっこう多いんです。
このブログでは、そんな新入社員のみなさんに向けて、Excelの基本から、よく使う関数のことまで、できるだけやさしく・わかりやすく紹介していきます。
目指すのは、「なんとなく使える」から一歩進んで、「これ、私に任せて!」と自信を持って言えるようになること。
Excelが使いこなせると、仕事の進め方がぐっとスムーズになるし、なにより自分の中で「できること」が増えていくのが楽しくなってきます。
このブログが、その第一歩としてお役に立てたら嬉しいです!
このブログでわかること
エクセルを使う理由
セルの基本操作
基本的な関数の使い方
実践演習でスキルアップ
「なんでみんなエクセル使ってるの?」の答え
エクセルって、気づけばどこの職場でも当たり前のように使われていますよね。
でもこれって、なんとなくじゃなくてちゃんと理由があるんです。
たとえば、データを整理したり、見やすくまとめたり、分析したり。
そういう作業を効率よくこなすには、やっぱりエクセルがあると心強い。
「この数字、多すぎてよくわからん…」ってときも、ちょっと関数を使えばスッと全体が見えてきたりして、判断がしやすくなるんですよね。
だからこそ、エクセルはビジネスの現場で「欠かせない存在」になってるんだと思います。
データ管理がぐんと楽になる
エクセルって、ただの表計算ソフトと思われがちですが、実はデータをきれいに整理して管理するのがめちゃくちゃ得意なツールなんです。
たとえば、顧客管理なら「会社名」「担当者」「購入履歴」などをまとめて記録できて、検索や更新もサクッとできる。
商品管理なら「商品コード」や「価格」などの情報を一覧にしておけば、パッと見て必要な情報をすぐに見つけられます。
データ分析で「なんとなく」から「納得の判断」へ
売上とかアンケート結果とか、数字がずらっと並んでるだけだと、正直「で、どうする?」ってなりませんか?
でも、エクセルの「ピボットテーブル」という機能や関数を使えば、そういった大量データをわかりやすく整理&分析できます。
「どの店舗が一番売れてる?」とか「どの商品が伸びてきてる?」とか、見えてくると意思決定も納得感があるんですよね。
面倒な作業はExcelに任せよう
繰り返しの入力とか、「またこれか…」って作業。
オートフィルや数式のコピー、条件付き書式なんかをうまく使えば、けっこう自動化できます。
IF関数で「こうなったら、こうする」みたいな設定をしておけば、いちいち手動で判断する手間も省けます。
これ、積み重なるとかなりの時短になるし、ミスも減ってラクになりますよ。
とにかく使い方が自由!
エクセルのいいところは、「こう使わなきゃ」ってルールがあまりないところ。
テンプレートを使ってもいいし、自分でシートを作り込んでもOK。
業務に合わせて自由にカスタマイズできるんです。
ちょっとしたデータベースみたいに使うこともできるし、複雑なシミュレーションも可能。
アイデア次第でいろんな使い方ができるのが、エクセルの面白いところです。
こんなふうに、エクセルは「表を作るだけのソフト」ではなくて、
データを活かして仕事の精度を上げたり、ムダを減らしたりするための、超頼れる相棒なんです。
基本的な操作だけじゃなくて、「ちょっと応用してみる」ことで、グンと仕事が変わってきますよ!
基本操作:セルの使い方
セルってなに?からはじめよう
エクセルを使ううえで、まず知っておきたいのが「セル」のこと。
これは、データを入れる“箱”みたいなものです。
文字や数字、日付、それに数式や関数なんかも入れられる、なかなか優秀な箱なんです!

「セル」をクリックするとセル番地(セルの住所)が上記(名前ボックス)に表示されます。
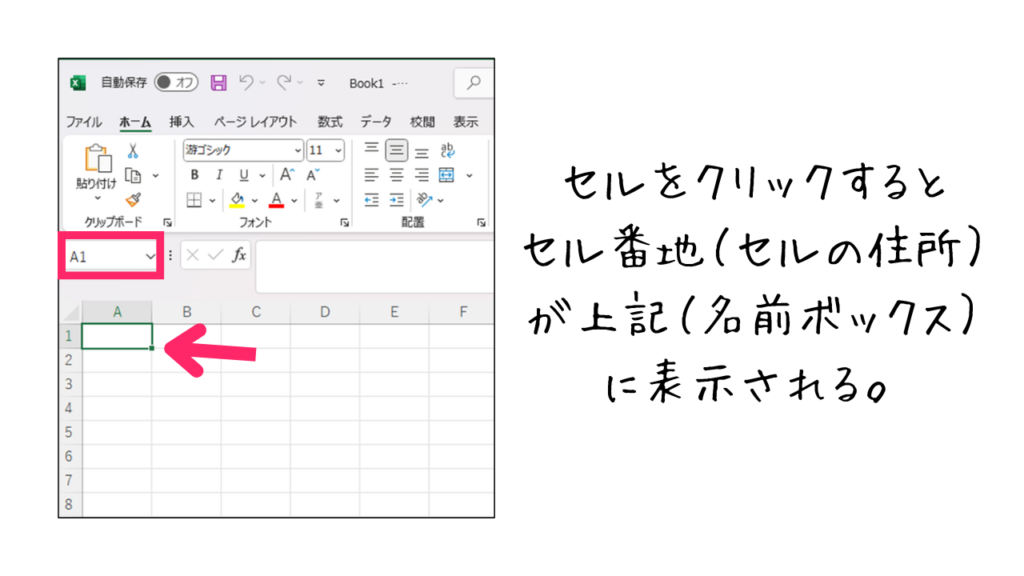
セルは行(横方向)と列(縦方向)の交差点に位置しており、それぞれのセルには「番地」と呼ばれる固有の名前が付けられています。
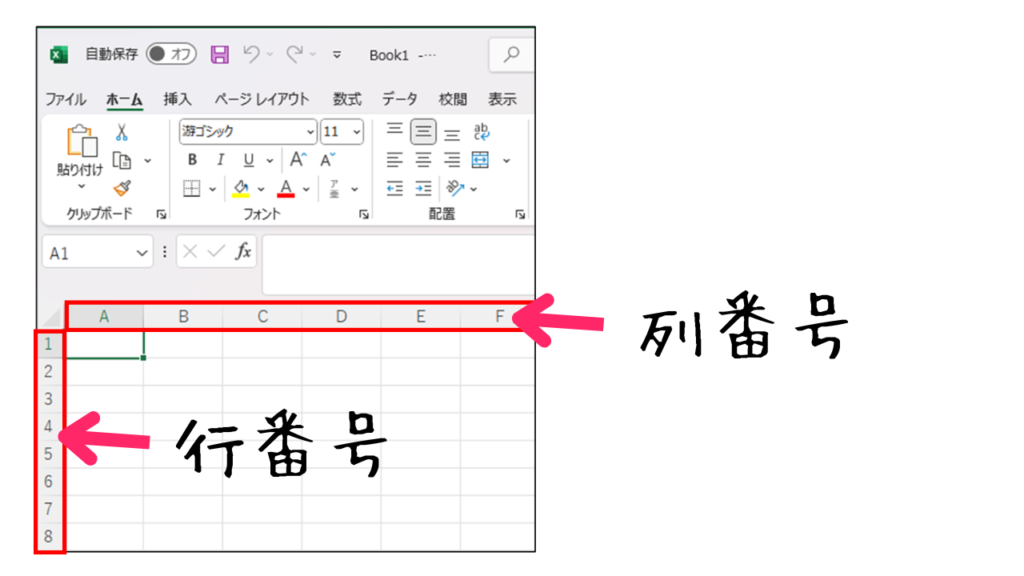
行列の覚え方はこちら!
行は縦だっけ?横だっけ?となる方が意外にも多い!!
そこで覚え方は「漢字」で覚えましょう。
「行」は横に線があるから横と覚えます。
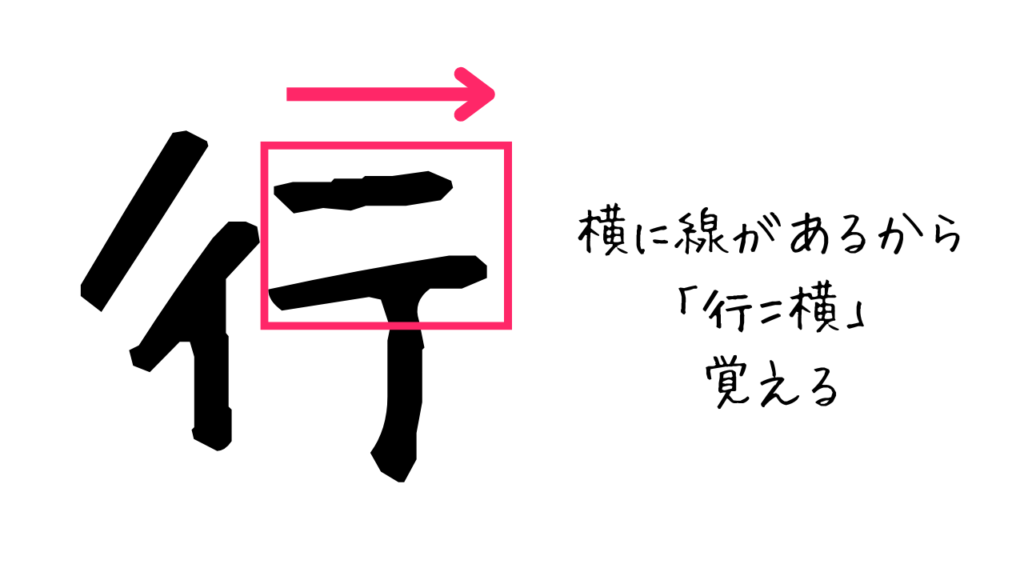
「列」は縦に線があるから「縦」と覚えます。
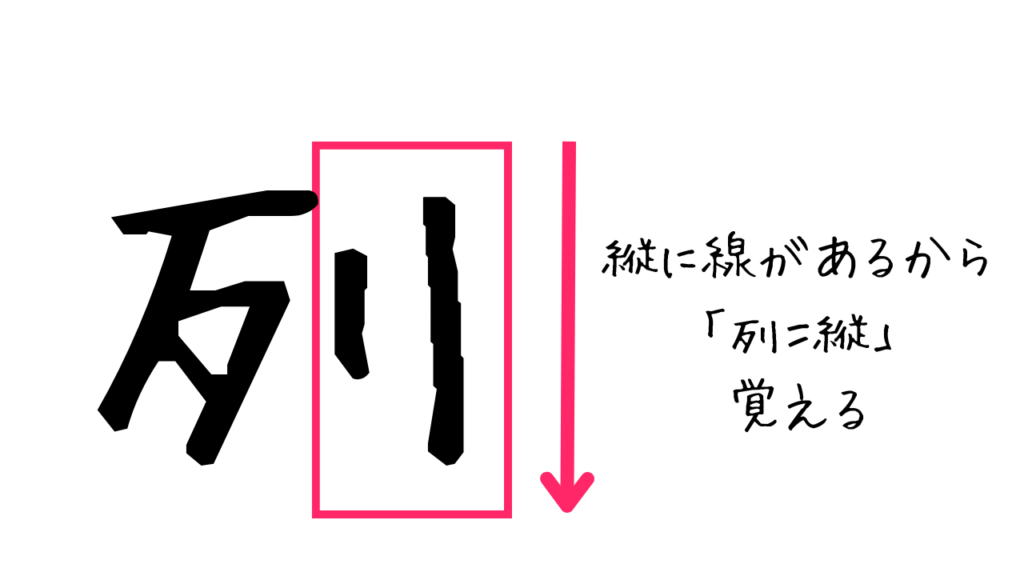
行列の組み合わせで「セル番地」を表記されます。
例えば「A列」の「1行」目であれば「A1」と表記されます。
セルの役割と構造
セルの“住所”=番地を覚えておくと便利!
セルにはそれぞれ住所みたいなもの(セル番地)があって、たとえば「A1」とか「B2」って表現されます。
これを使うことで、計算式の中で「ここの値とここの値を足してね」とか指定できるんです。
たとえば、「=A1+B1」 と入力すれば、A1とB1の中身を足してくれる、というわけ。
入力の仕方も簡単で、「=」と半角で打ってから、A1のセルをクリック、次に「+」、そしてB1のセルをクリック、でOKです。
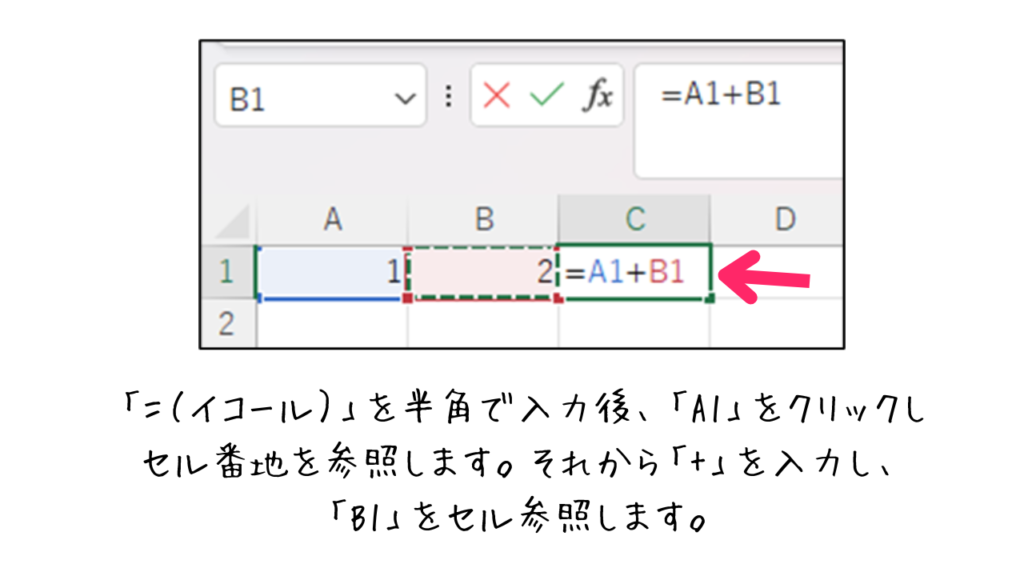
セルの見た目もカスタマイズできる
セルに入力した内容は、そのままでもいいけど、見やすくなるように見た目を変えることもできます。
たとえば、数値を「¥1,000」みたいな通貨の形式にしたり、「10%」みたいにパーセント表示にしたり。
さらに文字の色や背景色を変えることで、注目してほしいところをパッと目立たせることもできるんです。
よく使うセル操作(ショートカットキー)も覚えておくと便利
- セルの選択: クリックするだけ。シンプル。
- コピー: セルを選択後、ショートカットキーCtrl+Cを使用します。
- 貼り付け: 貼り付けたいセルをクリックした後、ショートカットキーCtrl+Vを使用します。
- 削除: 選択したセルをDeleteキーで削除します。
- 書式設定: フォント、色、罫線などで見た目を整えることができます。
「入力できない…?」そんなときは
たまに「このセル、なんか入力できない…?」ってことがあるんですが、そういうときはシートに“保護”がかかっていたり、ピボットテーブルの中だったりします。
その場合は、保護を解除したり、元データを編集する必要があります。
データ入力と編集
データの入力方法
文字列の入力
名前や商品名などのテキストは、そのままセルに入力するだけでOKです。
たとえば「田中太郎」とか「商品A」みたいな感じですね。
もし文字が長くてセルからはみ出してしまう場合は、セルの幅を広げるか、(Alt+Enter)でセル内に改行を入れると見やすくなります。
日付の入力
日付も普通に「2025/04/02」とか「4月2日」みたいに入力すればOK。エクセルが自動で日付として認識してくれます。
データの編集方法
修正したいときは?
セルをダブルクリックするか、上の数式バーで内容を変えられます。
間違えても「Ctrl+Z」(ひとつ前に戻る)で元に戻せるので安心してくださいね。
削除したいときは?
セル内のデータを削除するには「Delete」キーを使用します。
複数セルを選択して一括削除も可能です。
オートフィル機能
「1、2、3…」とか「月曜、火曜、水曜…」みたいに、ルールのあるデータを連続して入れたいときに便利なのがオートフィル。
やり方は簡単で、入力したセルの右下にカーソルを合わせて、十字の「+」マークが出たらドラッグ!
横にも縦にも伸ばせます。
しかもオートフィルにはいくつか便利なオプションもあって、
- セルのコピー → 同じ値を繰り返したいときに。
- 連続データ → 順番に数字や曜日を入れたいときに。
- 書式のみコピー → 見た目だけ真似したいときに。
など、状況に応じて使い分けできます!
数値を入力するだけでも、ちょっと工夫すれば見やすくなる
たとえば売上「1000」や数量「50」などの数字を入力したあと、表示形式を「通貨」や「パーセント」に変えるだけで、パッと見たときの印象が全然違います。
小さな工夫ですが、こういう積み重ねが、データが読みやすい表になるコツです。
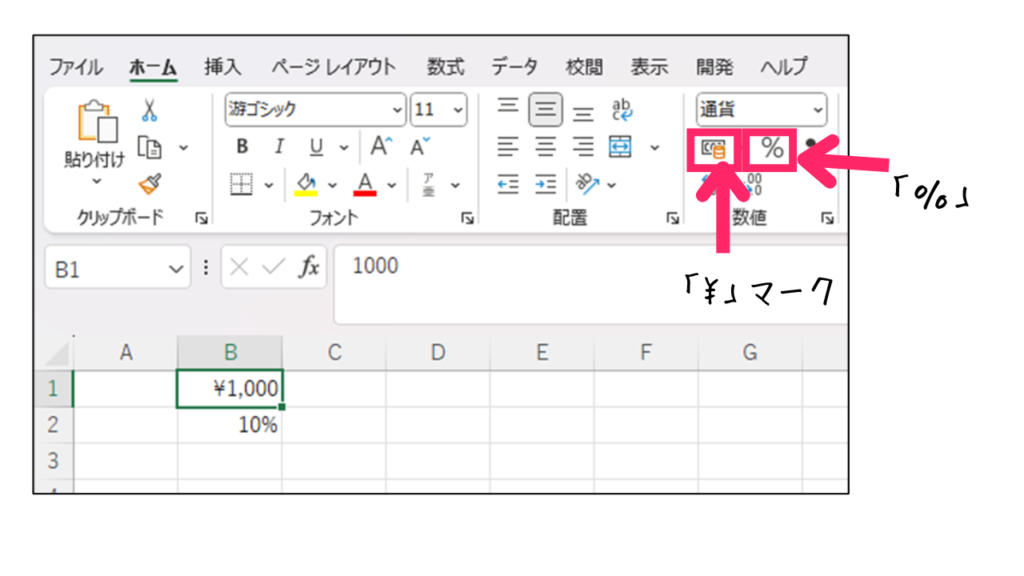
基本的な関数の使い方
ここからはちょっとだけ関数のお話。といっても、むずかしくないですよ!
エクセルで頻繁に使用される「SUM関数」と「AVERAGE関数」は、データの合計値や平均値を簡単に計算できる便利なツールです。
SUM関数(合計を求める)
概要
SUM関数は、指定したセル範囲や個別のセルの数値を合計します。

売上や在庫数の合計などを出したいときに活躍!
基本構文
範囲指定の場合
書き方の例:=SUM(A1:A10)
式の意味:A1からA10までの合計を出します。
個別指定の場合
書き方の例:=SUM(A1, B2, C3)
セル: 個別のセルをカンマで区切って指定可能(離れたセル同士の合計を出したい時)→クリックするだけでセルの参照が出来る。(バラバラのセルもOK!)
空白や文字列はスルーされるので安心です。
複数範囲の場合
書き方の例:=SUM(A1:A5, C1:C5)
式の意味:A1からA5までとC1からC5の合計を出します。
AVERAGE関数(平均を求める)
概要
AVERAGE関数は、指定した範囲やセル内の数値の平均値を求めます。



テストの点数や価格の平均など、
ざっくり全体の傾向を知りたいときに!
基本構文
範囲指定の場合
書き方の例:=AVERAGE(B1:B10)
式の意味:B1からB10までの平均を出します。
個別指定の場合
=AVERAGE(B1, C2, D3)
バラバラのセルも指定できます。
空白やエラーへの対応
注意点として、空白は無視されますが、エラー値(#DIV/0!など)が入ってると関数もエラーになります。
まとめ
エクセルの基本操作や関数って、一見むずかしそうに見えるけど、実はやってみるとシンプルで使いやすいんです。
覚えておくと、仕事で「おっ!」と言われる場面がきっと増えるはず!
ぜひ使ってみてくださいね。