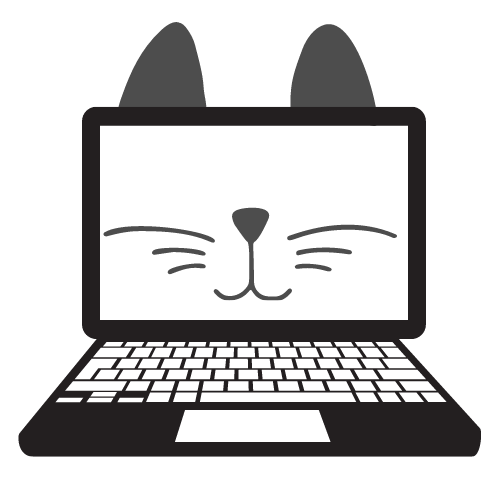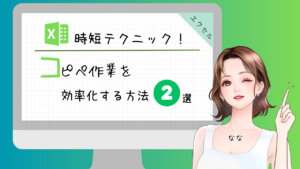「今日もITってる?」
こんにちは。
歴10年パソコン講師のななです。
合計の関数って知っていますか?
今まで「=●+▼+◆+■」と入れていた人は効率の良さを知ることが出来ますし、全く知らなかった方もまずは「合計の関数」から取り掛かるといいですよ♪
きっと頭に入りやすいです♪
また計算が苦手、エクセルが苦手という方はこちらからスタートするといいでしょう。
現役IT系講師の私「なな」が分かりやすくSUM関数の使い方を伝授いたします!
誰でも簡単にできるので慌てずゆっくり読み進めてください。
この記事でわかること
セル範囲の合計計算の方法と注意点
合計の表示形式のカスタマイズ方法
様々な合計関数の紹介と応用例

こちらの記事も併せてご覧ください。
SUM関数の重要性
合計計算の容易さ
SUM関数を使えば、セル範囲内の数値を簡単に合計することができます。
大量のデータや複数のセル範囲の合計を手作業で計算する必要がなくなり、正確で効率的な合計計算が可能となります。
売上や予算の集計
商業活動や財務管理において、売上データや予算表などの合計計算は欠かせません。
SUM関数を使えば、これらのデータの合計を簡単に求めることができます。
売上合計や総予算の算出にSUM関数を活用することで、ビジネスの統計分析や意思決定のサポートが可能となります。
データの集計と分析
エクセルのデータ分析では、数値データの合計が重要な指標となります。
SUM関数を使ってデータセット内の合計を計算することで、集計データの全体像を把握することができます。
例えば、セールスデータの地域別合計や月ごとの売上合計を求めることで、トレンドや傾向の分析が可能となります。
条件付き合計計算
SUM関数は条件付きの合計計算にも利用できます。
特定の条件を満たすデータのみを合計することで、より具体的な情報を抽出することができます。
例えば、特定の商品カテゴリの売上のみを合計する、ある期間の収益が特定の基準を超えるかを判定するなど、条件に基づく合計計算にSUM関数を応用できます。
 なな
なな様々な合計計算の仕方がありますので順番に紹介致します。
SUM関数の基本的な使い方



まず合計値が表示されたいセル番地を選択しておきます。
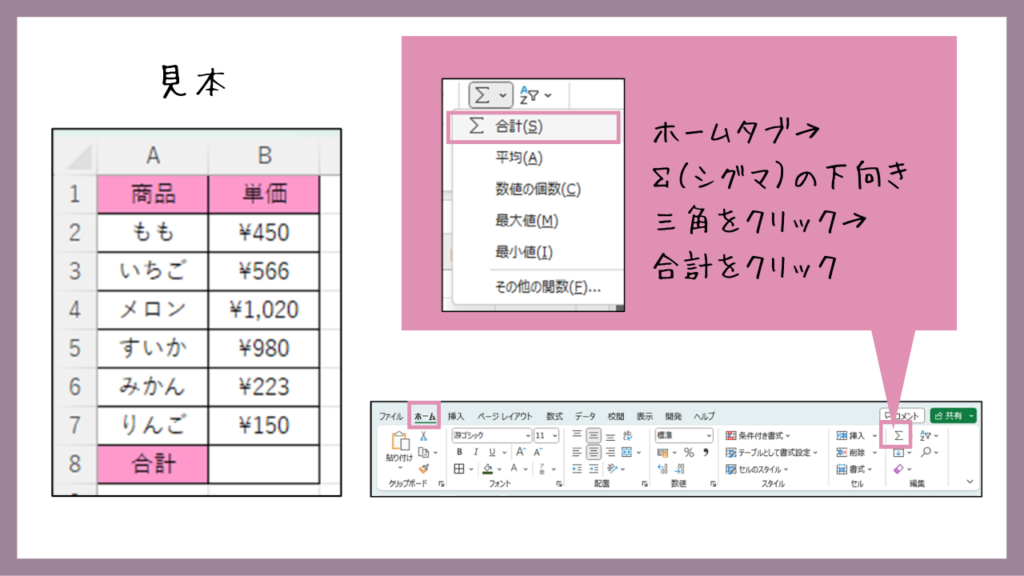
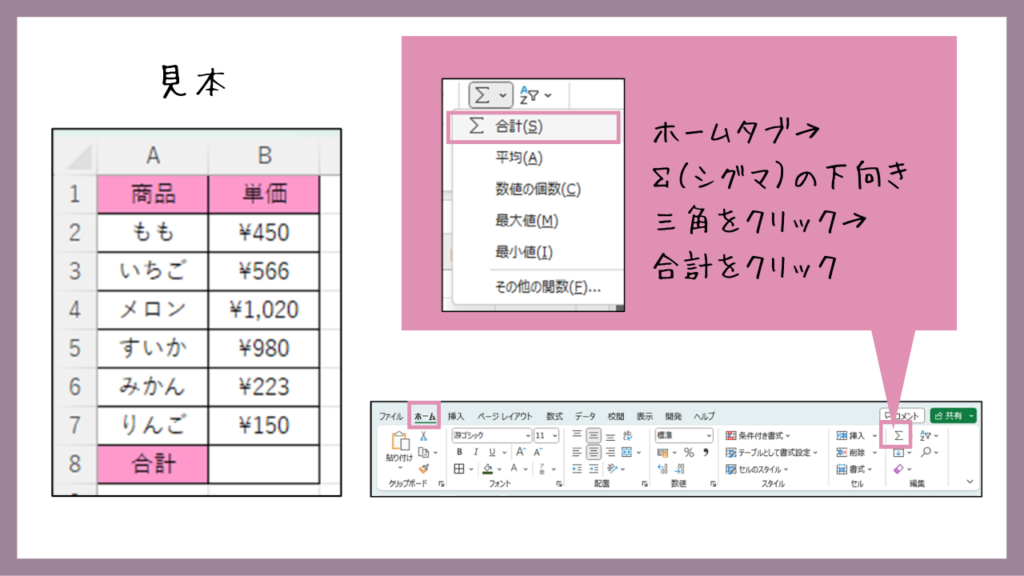



セル番地「B8」に「=SUM(B2:B7)」と手入力しても構いません。
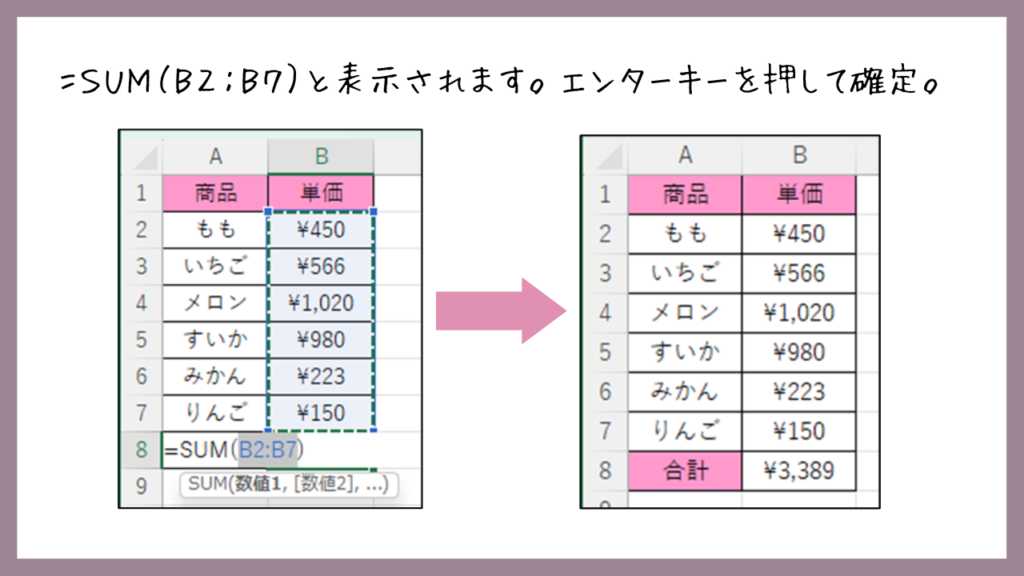
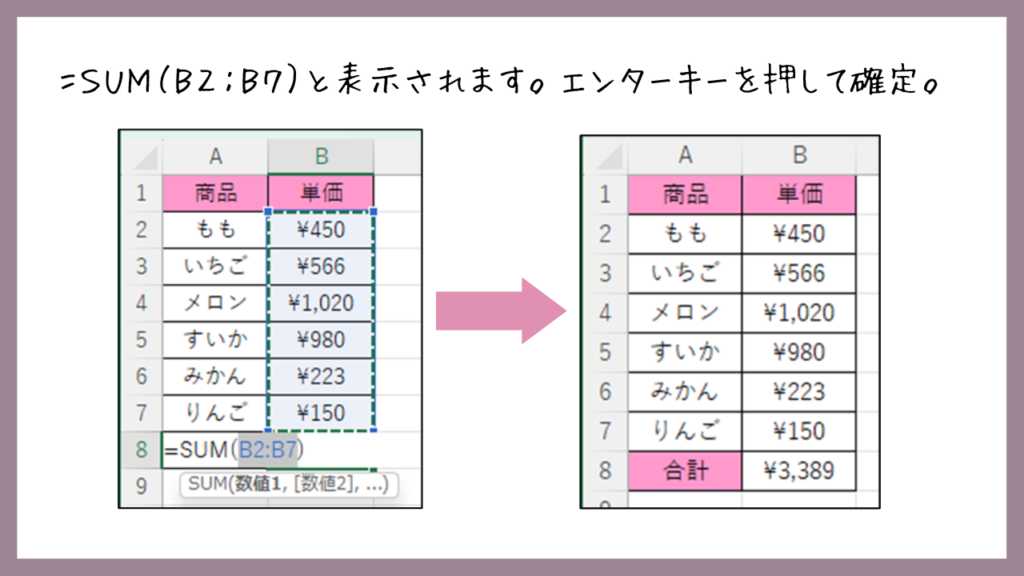
<SUM関数の基本的な使い方について>
複数の数値を足し合わせて総計を求めることです。
これは、数値の総量や総額を把握したい場合に一般的に使用されます。
この方法を使うことで、エクセルは自動的に数値データを足し合わせて総計を計算します。
セル範囲を変更することもできますし、複数の範囲を指定することも可能です。
数値データの合計計算は、売上データ、予算データ、生産数量など、さまざまなデータの集計に活用されます。
合計値を把握することで、データの総量や傾向を把握することができます。
また、SUM関数を使用すれば、大量の数値データに対しても迅速かつ正確な合計計算が可能です。
基本的使い方と同じく、セル範囲を変更したり、複数の範囲を指定したりすることも可能です。
範囲選択してからの合計計算



結果は一緒だけれど、別の手順もあります。
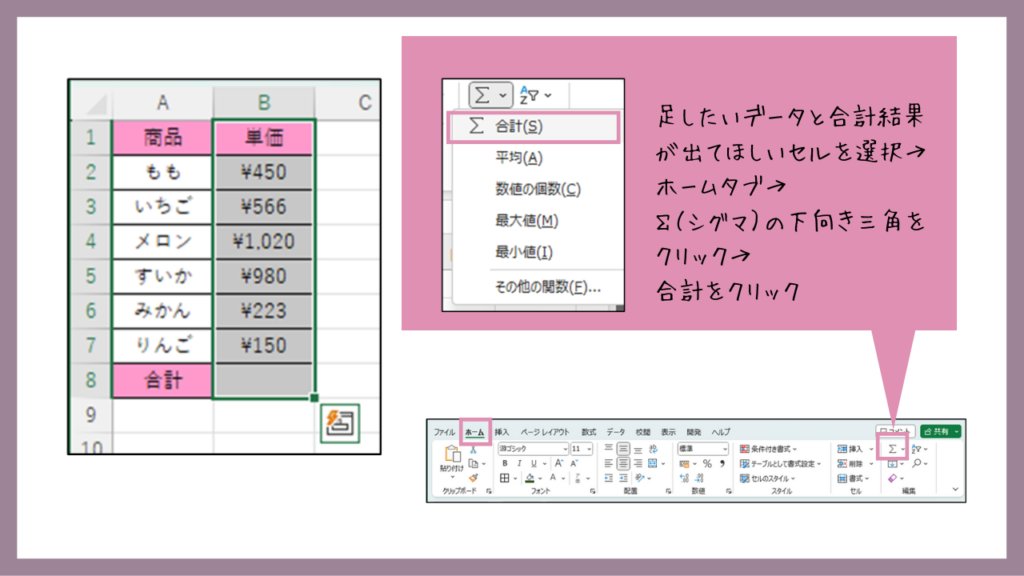
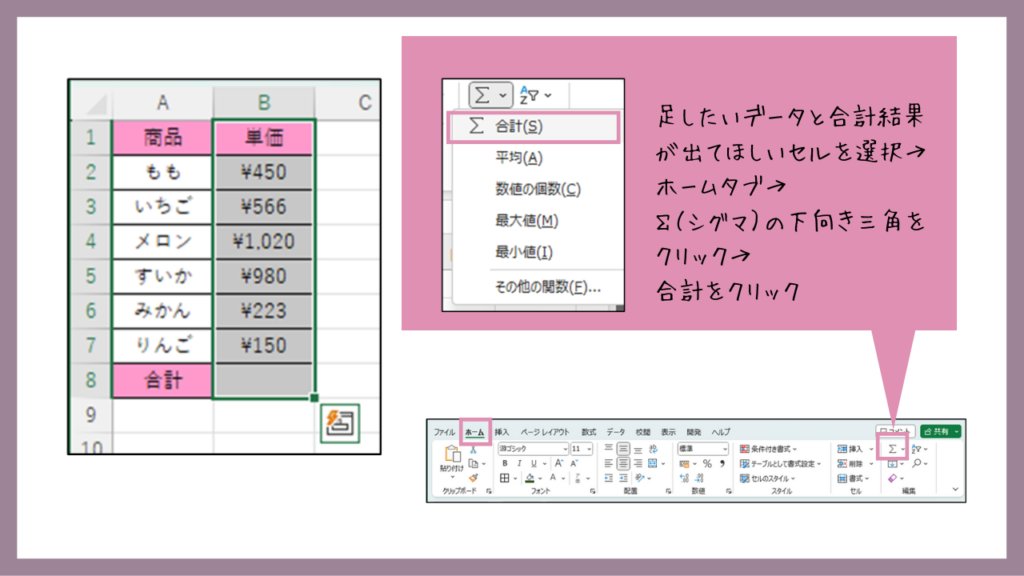



先に範囲選択します。
すでに数値が入っているセル範囲と合計値を出したいセルを全てです。





基本操作より手順が短い分、より効率的です。
<範囲選択してからの合計計算について>
基本的なSUM関数の使い方と手順が違うだけで結果は一緒です。
ただし、手順が基本操作より短いことからこちらの方が効率的です。
ショートカットキーを使って合計計算





セル「B8」に「Alt+shift+=」を同時に押しましょう。
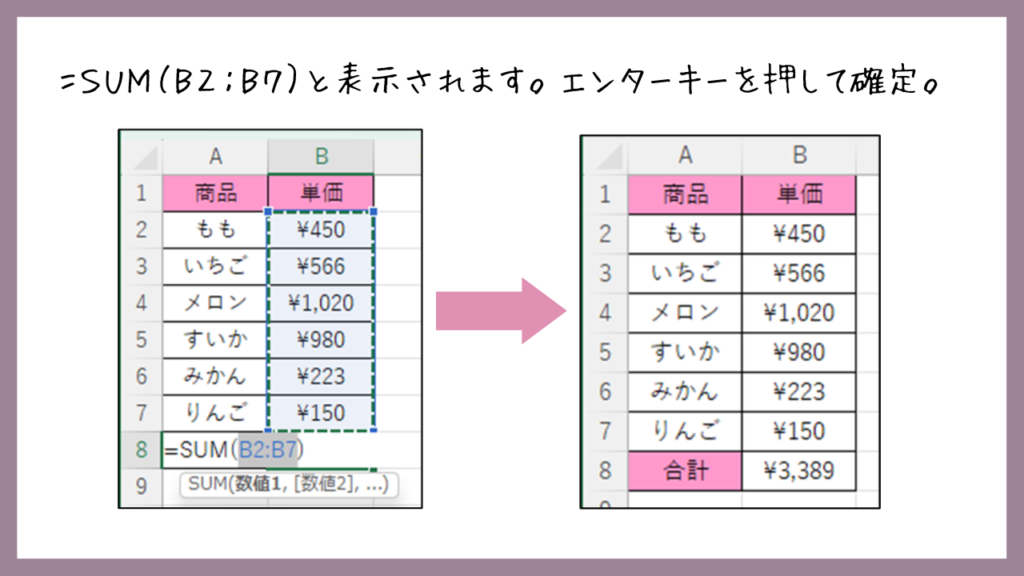
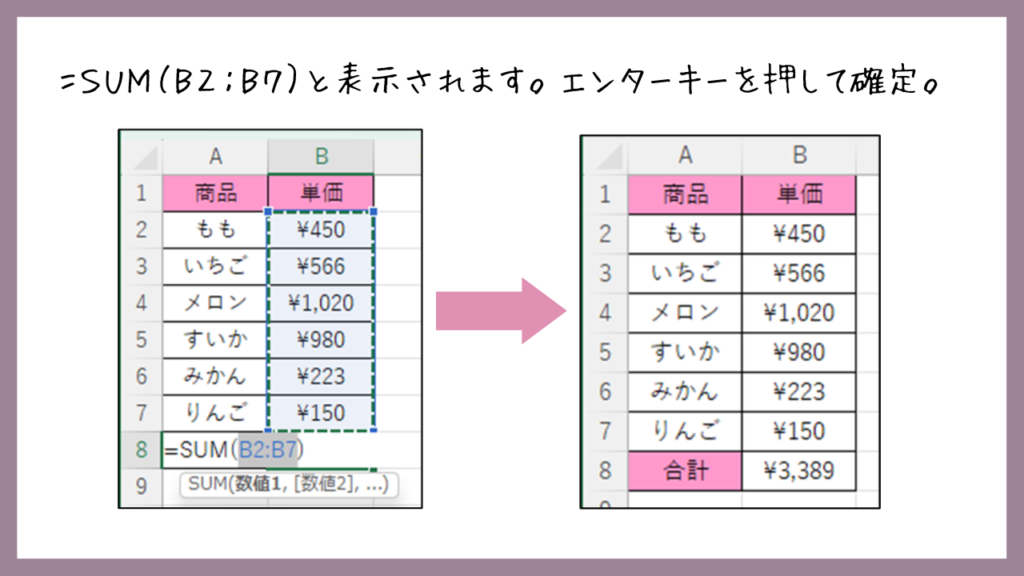
<ショートカットキーを使って合計計算について>
基本的な使い方と結果は一緒です。
ショートカットキーは作業効率を向上させ、操作の迅速化やユーザビリティの向上に役立ちます。
特に、エクセルなどの複雑なソフトウェアでは、ショートカットキーを使いこなすことで、スムーズな操作や素早いデータ処理を実現できます。
数式や関数の結果の合計計算



まずは各セルに掛け算を入れておきます。
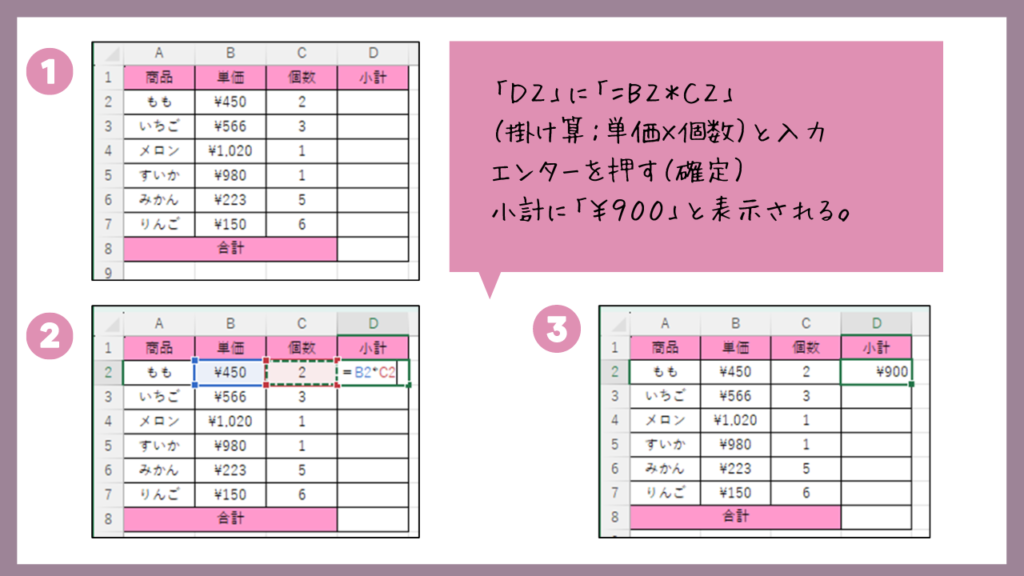
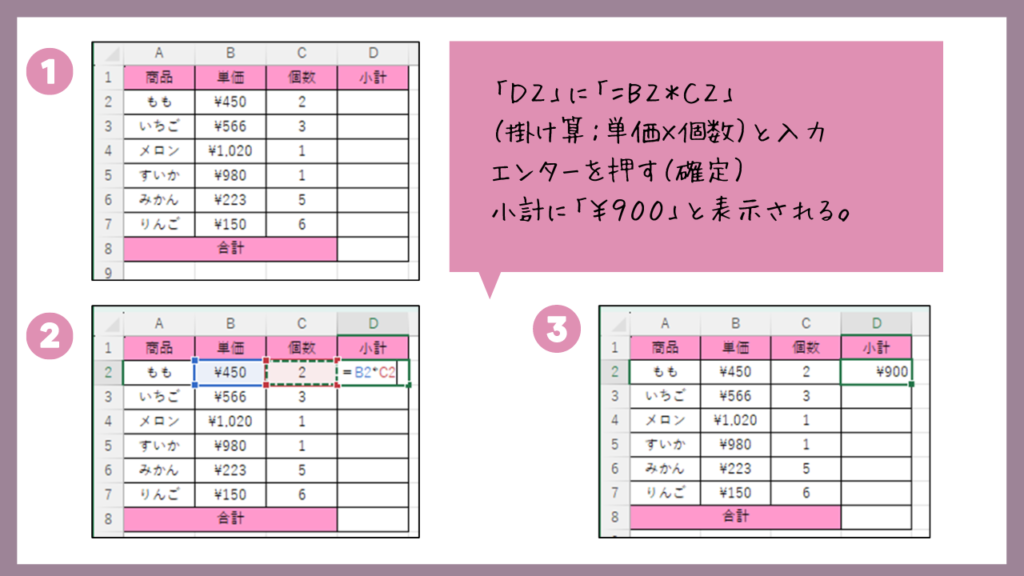



D2に「=B2*C2」と入力しましょう。
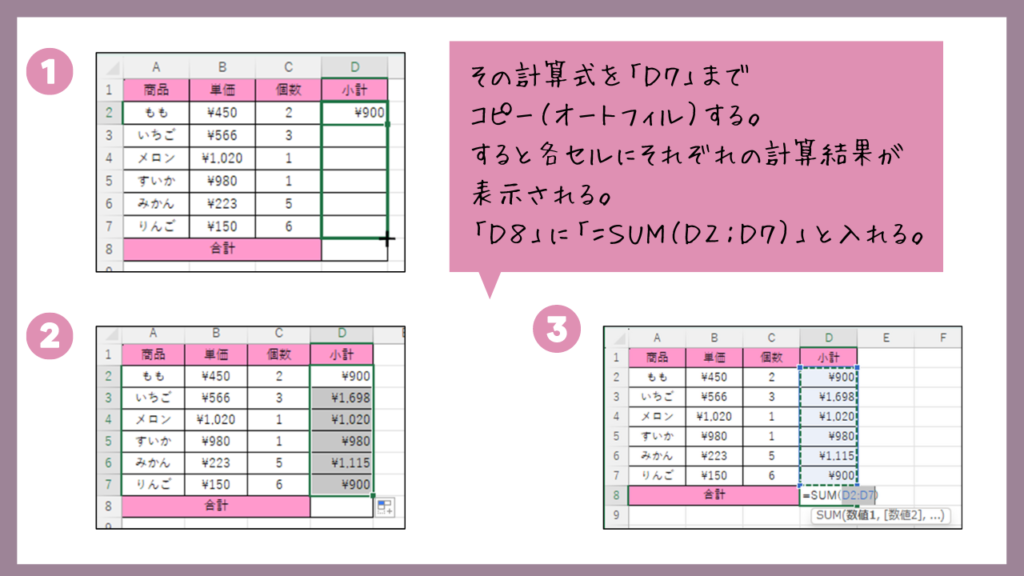
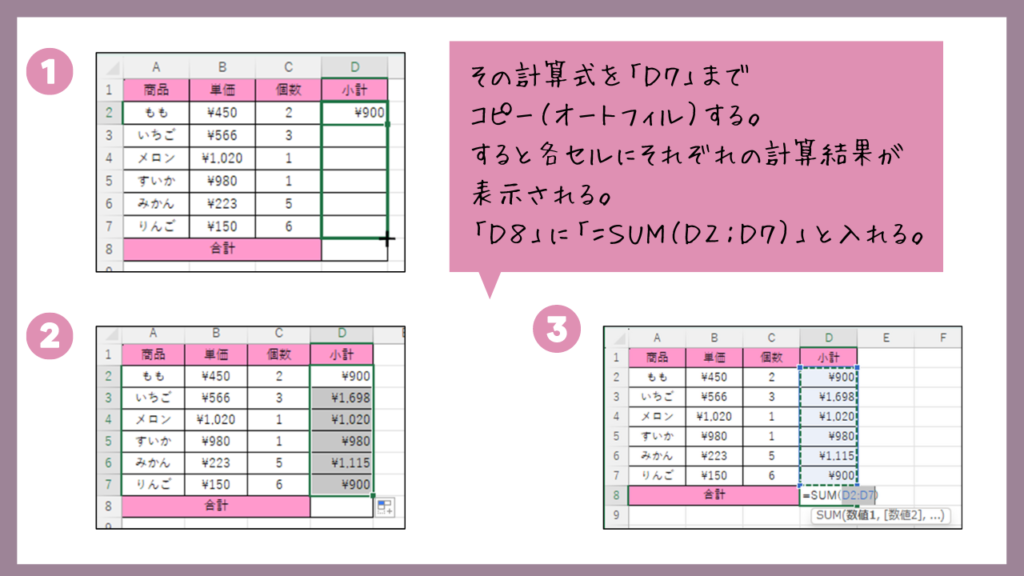



計算式を入れてからD8に「=SUM(D2:D7)」を入れましょう。
(手入力でも構いません。)


<数式や関数の結果の合計計算について>
合計を計算したい数式や関数が含まれるセル範囲を選択し、SUM関数を使用します。SUM関数は、指定したセル範囲内の数値や数式の結果を自動的に合計して、総和を計算します。
数式や関数を使用して計算されたデータの合計を求めることで、データの総量や集計結果を把握することができます。
これは、予算の合計、売上データの総額、平均値の合計など、さまざまな分野で利用されます。
複数のセルの合計計算



複数セル且つ、離れたところのセルの合計計算の仕方をお伝えします。
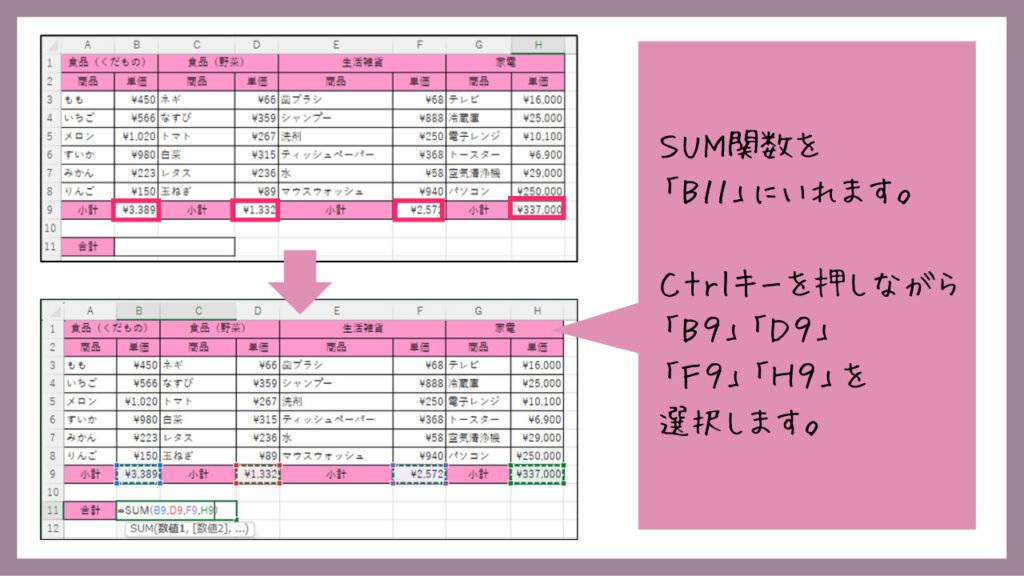
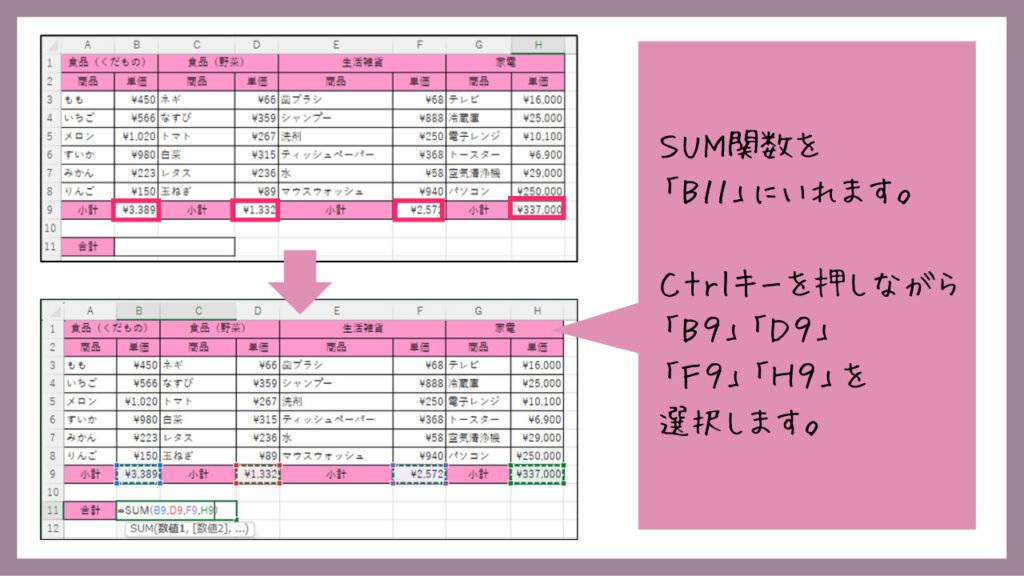



「B11」に「=SUM(B9,D9,F9,H9)」とSUM関数を入れます。


<複数のセルの合計計算について>
単一のセル範囲だけでなく、複数のセルの合計計算も行うことができます。
異なるデータセットや複数の条件に基づいた集計を行う場合に便利です。
例えば、複数の部門や製品カテゴリごとの売上データを合計する場合などに利用できます。
セル範囲の選択方法



セル範囲を選択する方法をワンポイントで解説致します。
マウスを使ったセル範囲の選択方法
隣接するセル範囲の選択方法


複数のセル範囲の選択方法


キーボードショートカットを使ったセル範囲の選択方法
隣接するセル範囲の選択方法


よくあるSUM関数の問題と解決策



よく生徒さんが失敗する内容を例題を使って解説致します。
<問題>
セル範囲が変更された場合、SUM関数の合計値が更新されない。


<解答>
範囲を変更する必要がある。
「=SUM(A1:A5)」を「=SUM(A1:A6)」と変更してください。
——————————————-
<問題>
セル範囲に文字列が含まれているため、SUM関数の合計値が正しく計算されない。
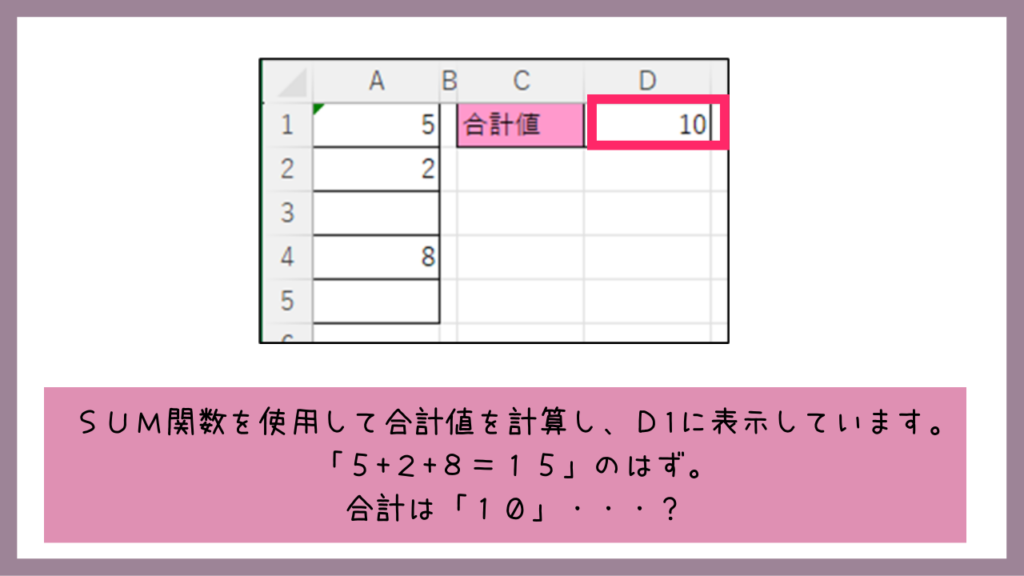
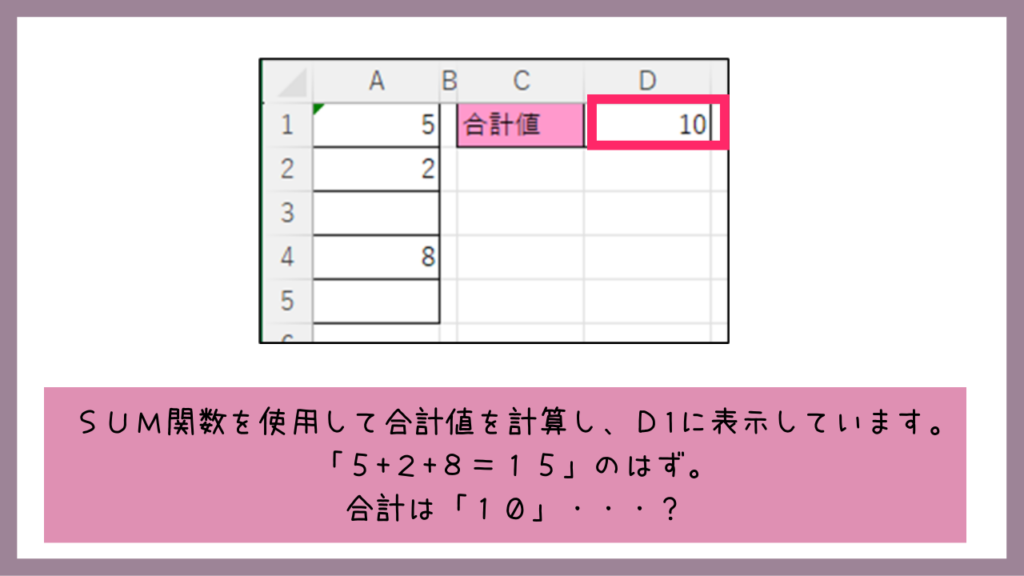
<解答>
セル範囲内の数値のみを合計するために、合計範囲の中に文字列が設定されている可能性があります。今回は「5」に対して「表示形式の文字列」が設定されています。それを標準に戻す必要があります。
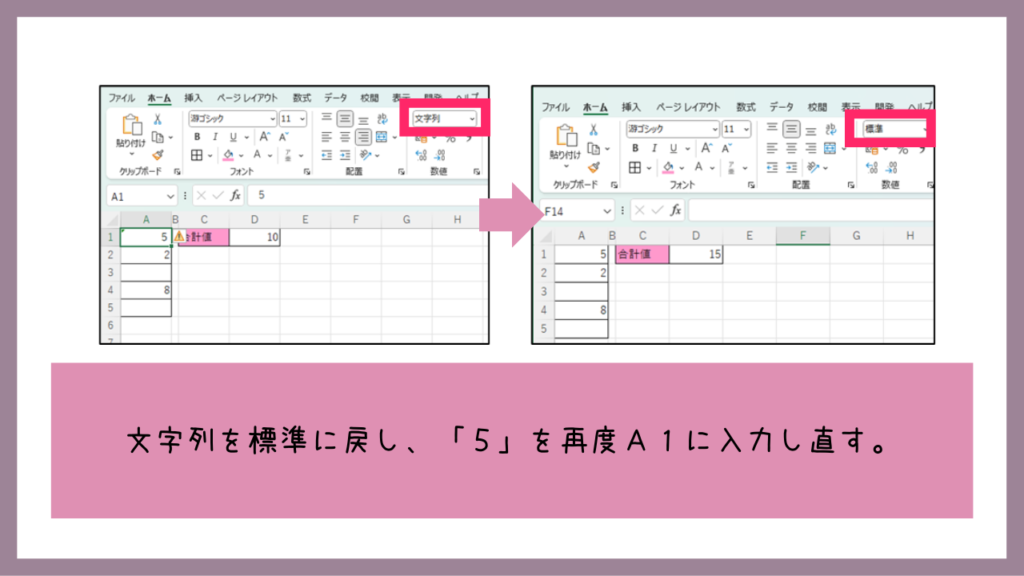
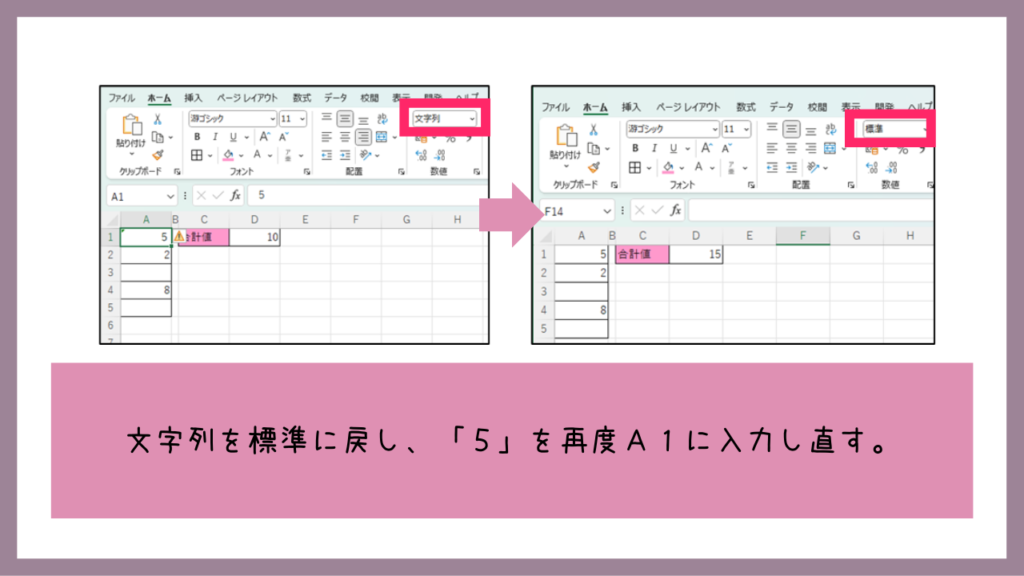
まとめ
エクセルのSUM関数完全ガイド:セル範囲の合計を簡単に計算しようについて解説してきました。
SUM関数は合計値を計算する関数。
基本操作、範囲、ショートカットキー、複数など様々な計算の仕方がある。
SUM関数手うまく合計値が出せない。
範囲があっているかその他の設定に他の書式設定や表示形式が入っていないか確認を!
ポイントを押さえて是非活用してみてくださいね。