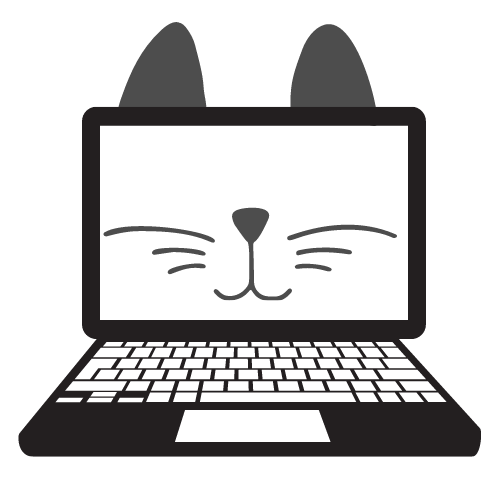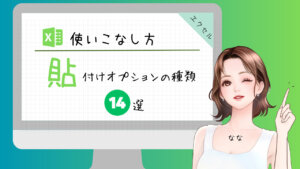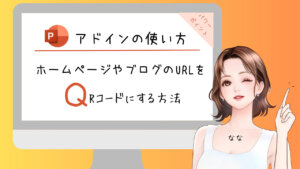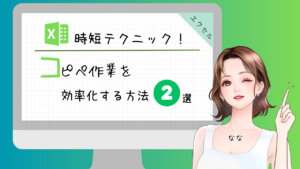※この記事は2025年4月5日に更新しました。
「今日もITってる?」
こんにちは。
歴10年パソコン講師のななです。
エクセルでコピーや切り取りした後、「貼り付け・・・どれを選べばいいの?」なんてことはありませんか?
そこで今回は現役IT系講師の私「なな」が14種類の貼り付けオプションの使い方を伝授いたします!
誰でも簡単にできるので慌てずゆっくり読み進めてください。
この記事でわかること
貼り付けオプション14種類の使い分け
貼り付けオプションのショートカットキー
よく使用する貼り付けオプション
 なな
なな長年講師をしていて、「貼り付けオプション」をしっかり使いこないsている方にお会いしたことがありません。


操作によっては書式(罫線や中央揃え等)の操作までは貼り付いてほしくない時もあるでしょう。
また数式だけが貼り付いてほしくない時もあるでしょう。
オプションとはそういう時に使用します。
印刷できるものは何でも作成致します 歴10年、IT講師が対応します!
貼り付け
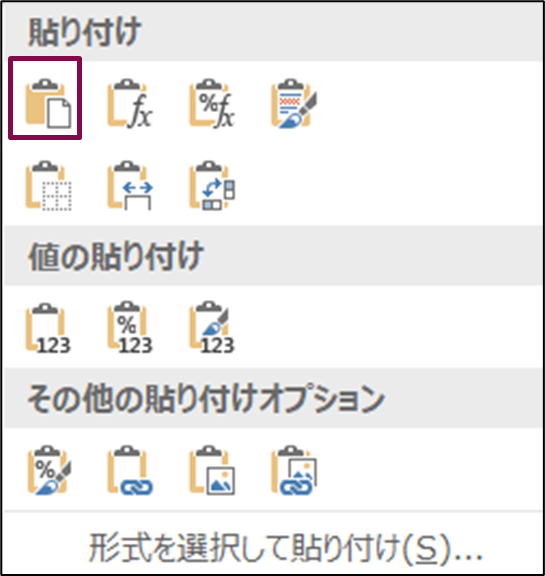
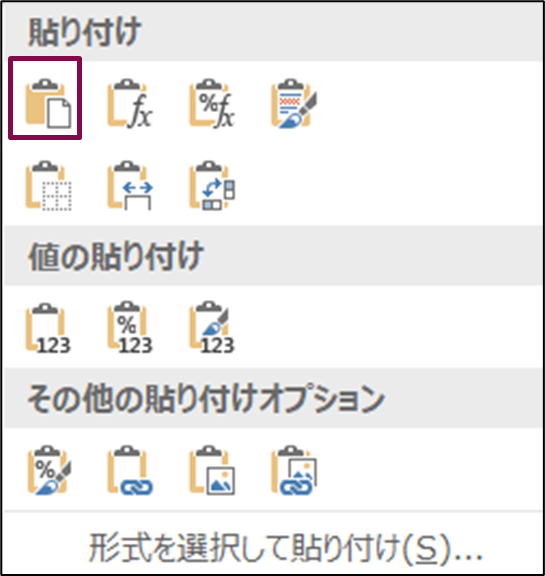
これは、通常の貼り付けです。
Ctlキー+「V」と同じ貼り付け方です。
また値、データ、数式、書式、コメント等すべてそのまま貼り付きます。
下記画像のように「A1~D9」までコピーしたものを「F1~I9」まで貼り付けました。
すべてが同じように貼り付きましたが、列幅は一緒に貼り付きません。
つまり列幅は貼り付け先のままになります。これはその後の調整が必要となります。
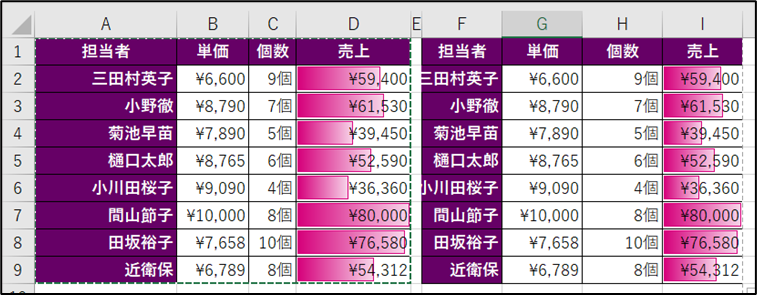
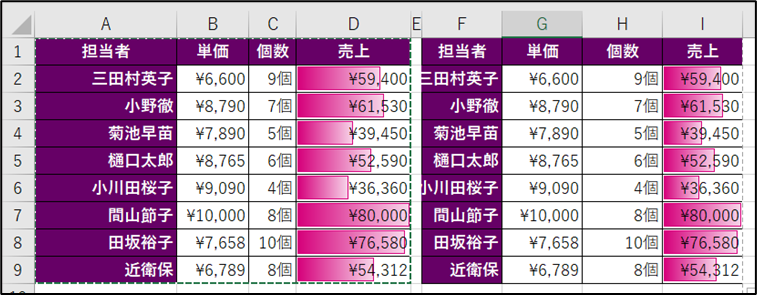


数式
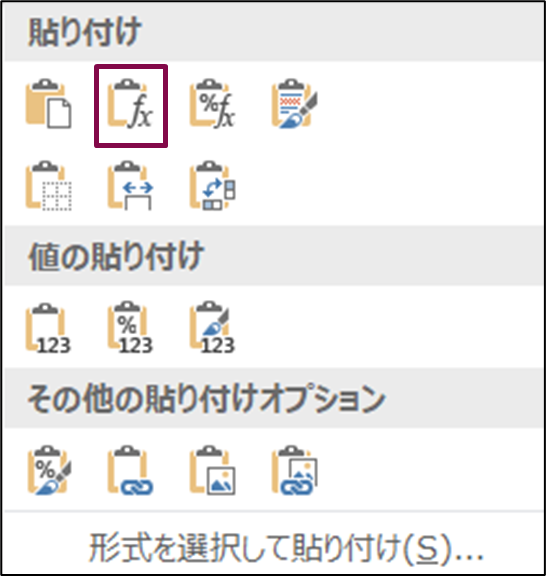
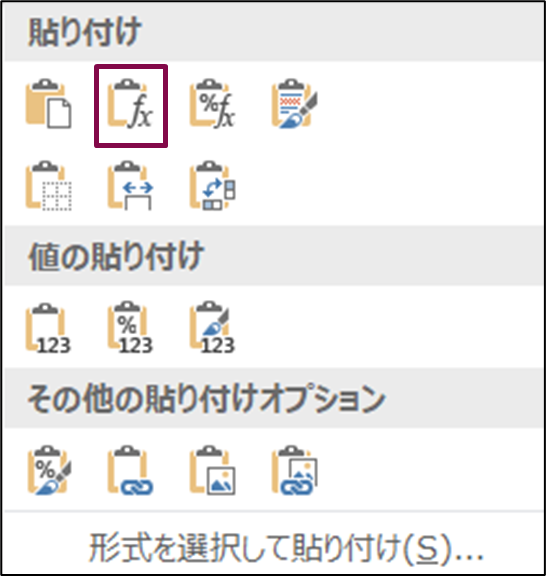
【数式のみ貼り付け】
コピーしたデータの中に数式が入力されているセルがある場合はその数式が貼り付きます。
またその他、文字等のデータが入っている場合はその文字も一緒に貼り付きます。
ただし、書式(塗りつぶしや円マーク、条件付き書式、表示形式、カンマ)は一緒に貼り付きません。
つまり「数式」を意味しています。
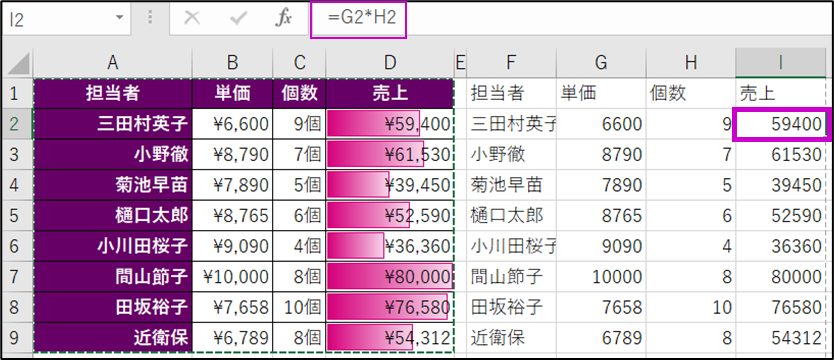
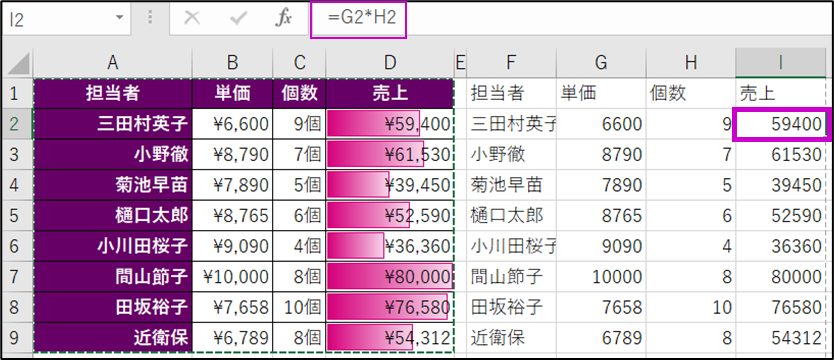
<操作の仕方>
①コピー後、貼り付けの下向き三角から「数式」ボタンをクリックする方法。
②コピーして、貼り付け後、貼り付けたデータの右下に貼り付けたデータの右下に「Ctrl」と書かれたボタンが出てくる。
その中から「数式」をクリックする方法。
③コピーして、貼り付け後、Ctrlキーを押した後、「F」キーを押します。
※同時に押すわけではありませんので気を付けてください。
順番に押してください。


数式と数値の書式
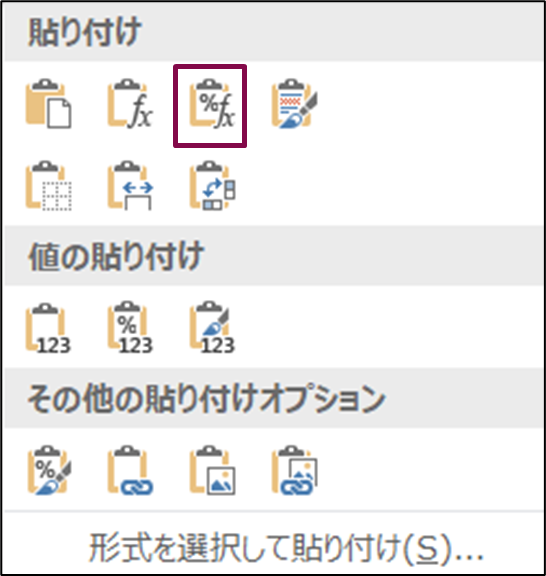
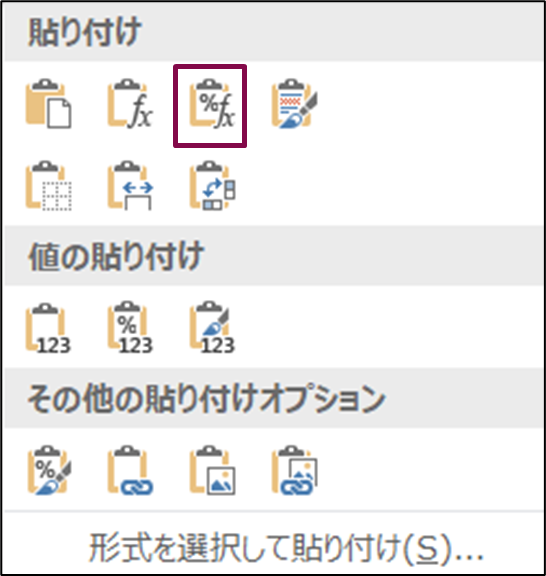
【数式と数値の書式のみ貼り付け】
こちらは数式と数値の書式が貼り付きます。
左記の画像を見たらわかるように、先ほどの「数式のみ貼り付け」のアイコンに「%」の文字が足されたようなアイコンをしています。
つまり「数式のみ貼り付け」+「数値の書式」を意味します。
この数値の書式とは、カンマや円マーク、「個」といった表示形式のことです。
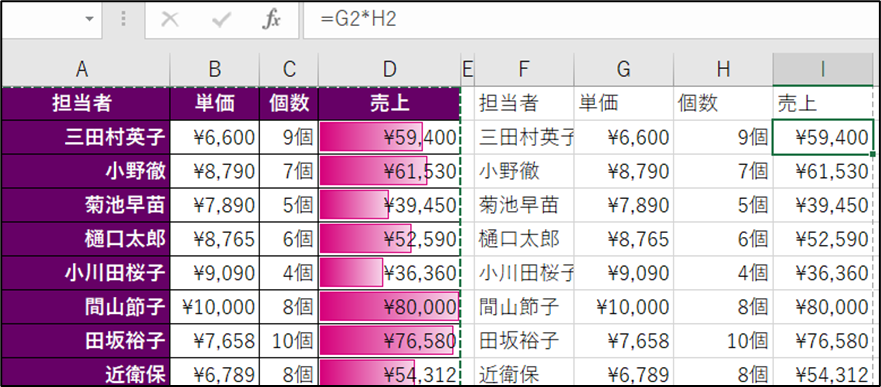
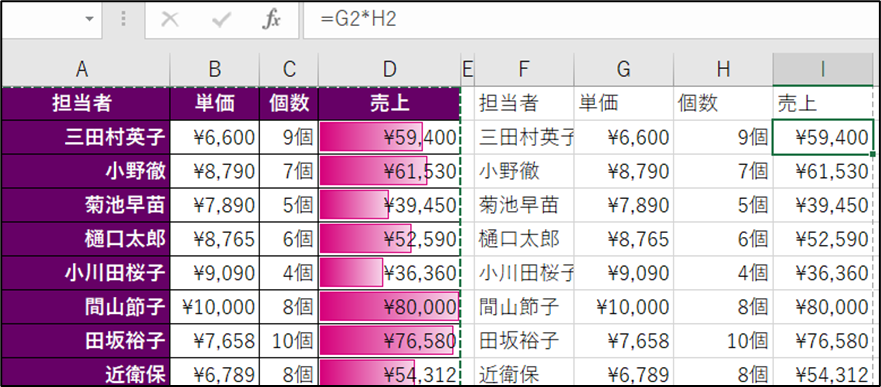
<操作の仕方>
①コピー後、貼り付けの下向き三角から「数式と数値の書式」ボタンをクリックする方法。
②コピーして、貼り付け後、貼り付けたデータの右下に貼り付けたデータの右下に「Ctrl」と書かれたボタンが出てくる。
その中から「数式と数値の書式」をクリックする方法。
③コピーして、貼り付け後、Ctrlキーを押した後、「o」キーを押します。
※同時に押すわけではありませんので気を付けてください。
順番に押してください。


元の書式を保持
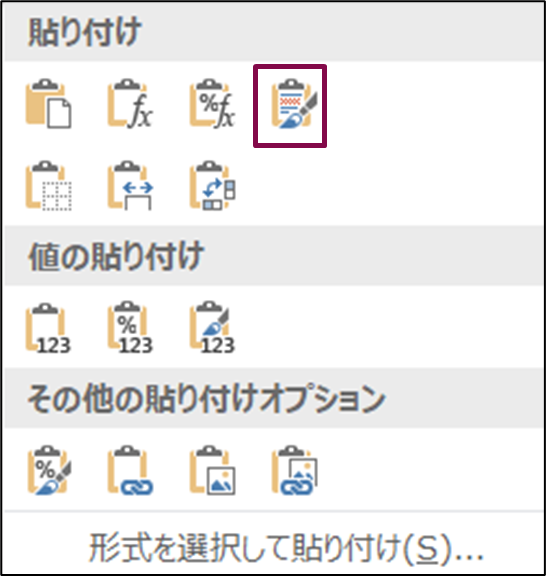
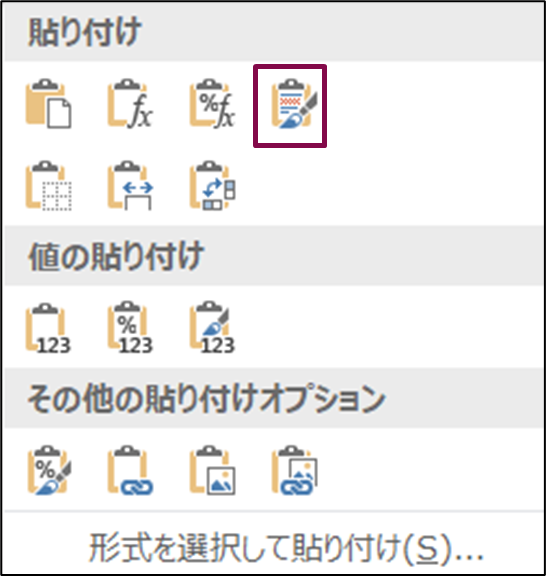
【元の書式を保持して貼り付け】
コピーした元のデータの書式ごと貼り付きます。
この書式とは、塗りつぶし、表示形式、条件付き書式などのことを言います。
もちろん数式も入ります。
ただし、列幅が一緒に貼り付きませんので貼り付けた後、調整が必要です。
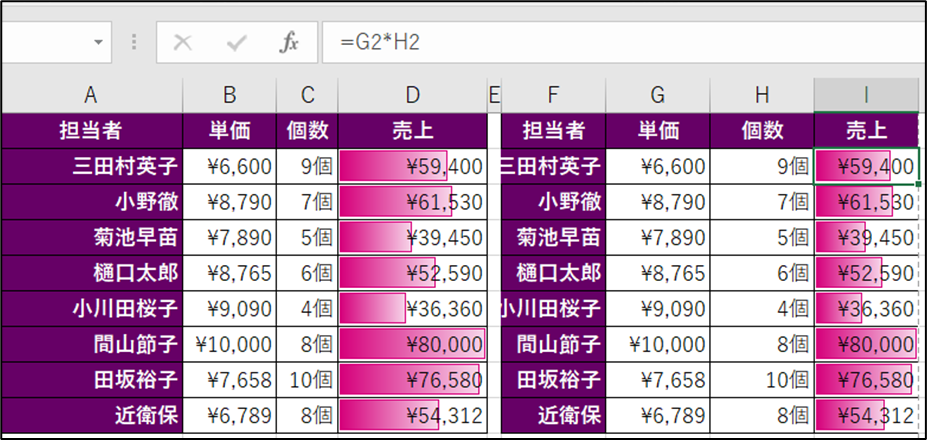
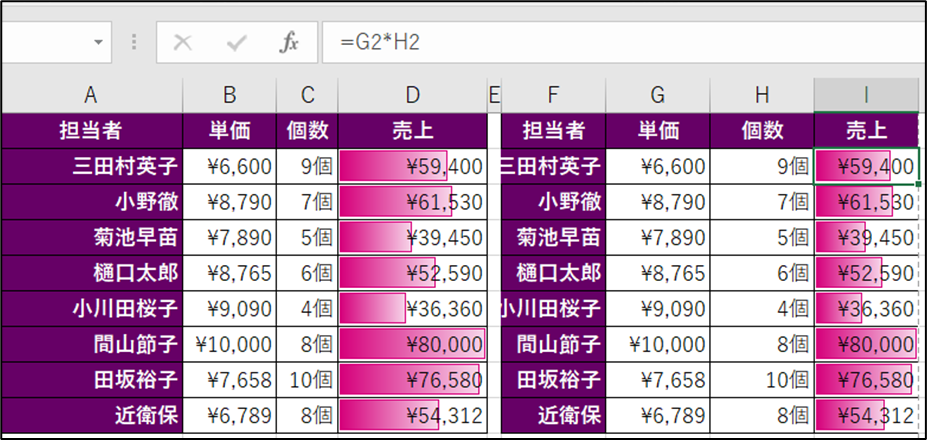
<操作の仕方>
①コピー後、貼り付けの下向き三角から「元の書式を保持」ボタンをクリックする方法。
②コピーして、貼り付け後、貼り付けたデータの右下に貼り付けたデータの右下に「Ctrl」と書かれたボタンが出てくる。
その中から「元の書式を保持」をクリックする方法。
③コピーして、貼り付け後、Ctrlキーを押した後、「K」キーを押します。
※同時に押すわけではありませんので気を付けてください。
順番に押してください。


罫線なし
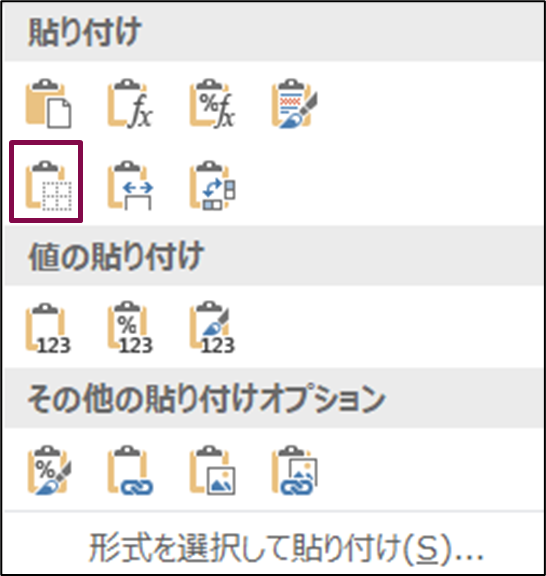
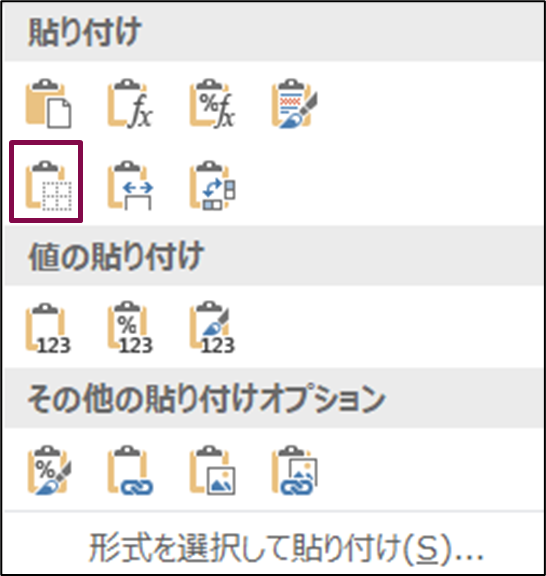
【罫線なしで貼り付け】
さてこちらの操作は行列どこにも罫線がつかず貼り付きます。
つまり罫線以外全てが貼り付きます。
ただし、これもまた列幅は一緒に貼り付きません。貼り付けた後調整が必要となります。
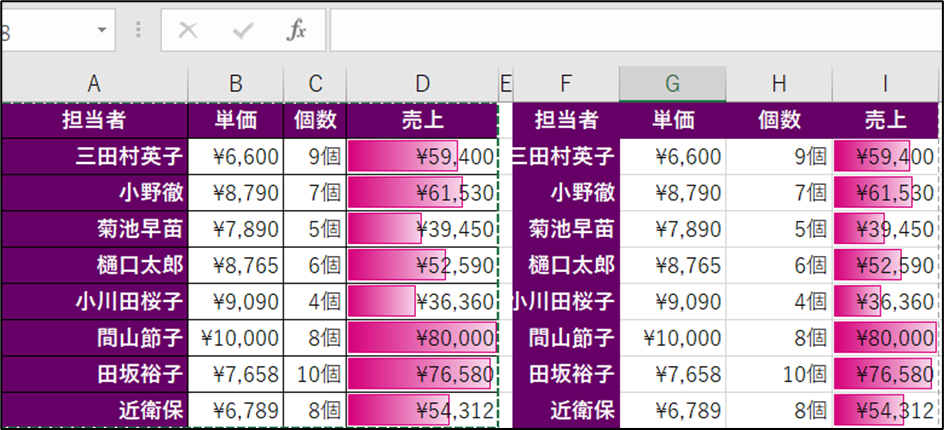
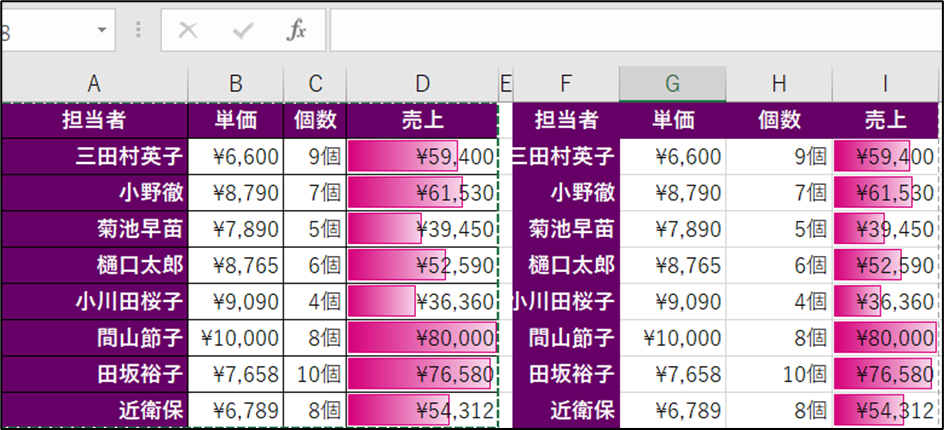
<操作の仕方>
①コピー後、貼り付けの下向き三角から「罫線なし」ボタンをクリックする方法。
②コピーして、貼り付け後、貼り付けたデータの右下に貼り付けたデータの右下に「Ctrl」と書かれたボタンが出てくる。
その中から「罫線なし」をクリックする方法。
③コピーして、貼り付け後、Ctrlキーを押した後、「B」キーを押します。
※同時に押すわけではありませんので気を付けてください。
順番に押してください。


元の列幅を保持
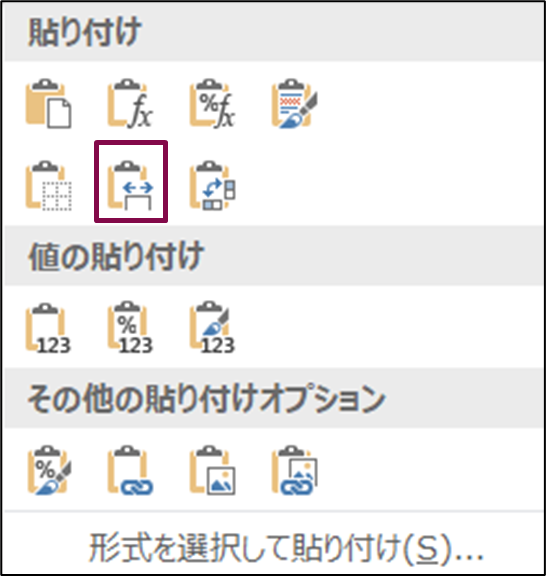
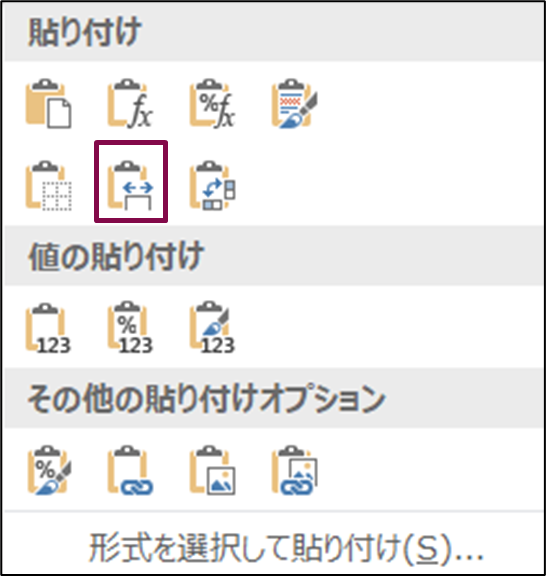
【元の列幅を保持して貼り付け】
こちらの操作は元の列幅を変えず、そのまま(数式、価、罫線や塗りつぶし、条件付き書式、表示形式等)貼り付けてくれます。
つまり、完全そのまま貼り付く操作となります。列幅の後の調整も必要ないためとても便利です。
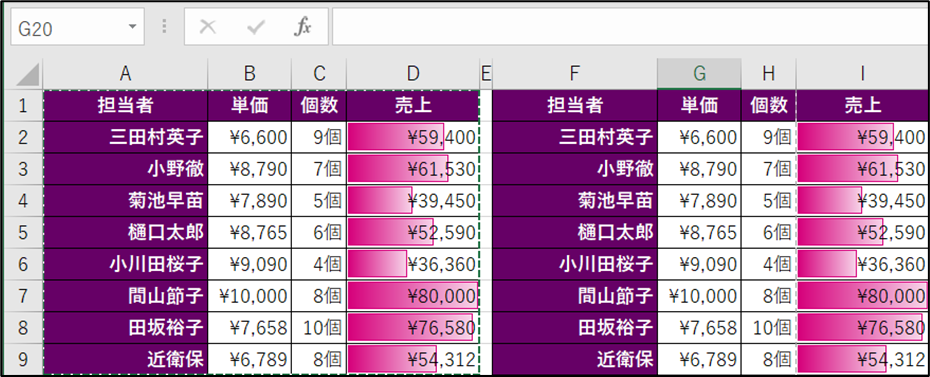
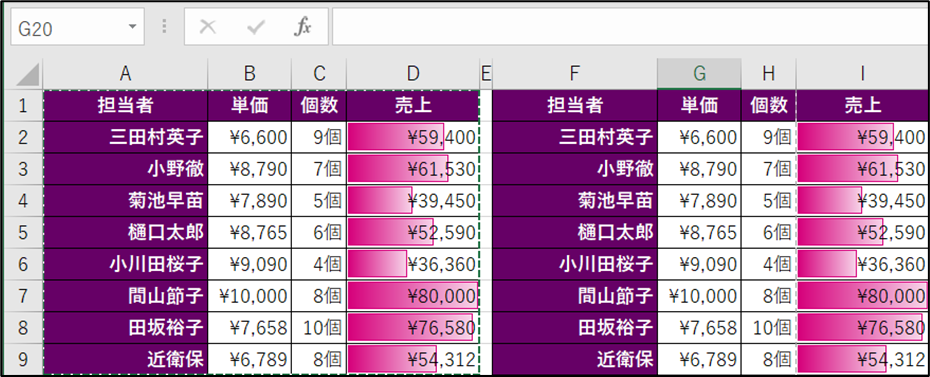
<操作の仕方>
①コピー後、貼り付けの下向き三角から「元の列幅を保持」ボタンをクリックする方法。
②コピーして、貼り付け後、貼り付けたデータの右下に貼り付けたデータの右下に「Ctrl」と書かれたボタンが出てくる。
その中から「元の列幅を保持」をクリックする方法。
③コピーして、貼り付け後、Ctrlキーを押した後、「W」キーを押します。
※同時に押すわけではありませんので気を付けてください。
順番に押してください。


行列を入れ替えて貼り付け
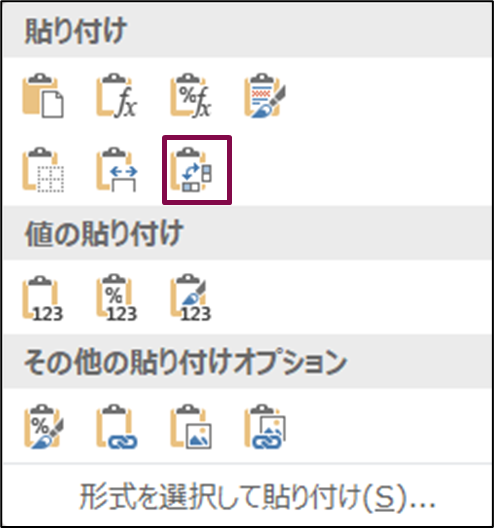
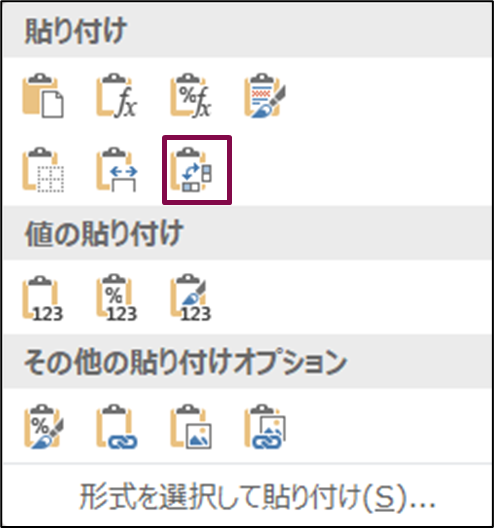
【行列を入れ替えて貼り付け】
こちらのアイコンの通り、行と列を入れ替えて貼り付ける操作です。
つまり縦横が逆になります。
書式は崩れますが、とても便利な操作なのでおさえておくといいでしょう。
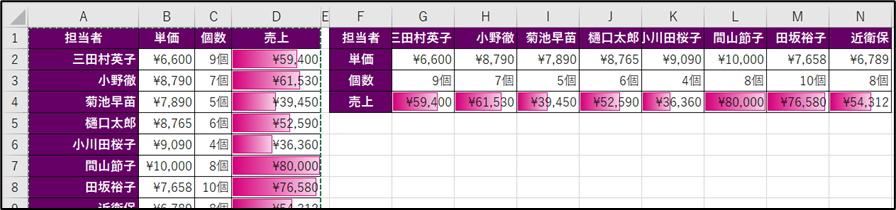
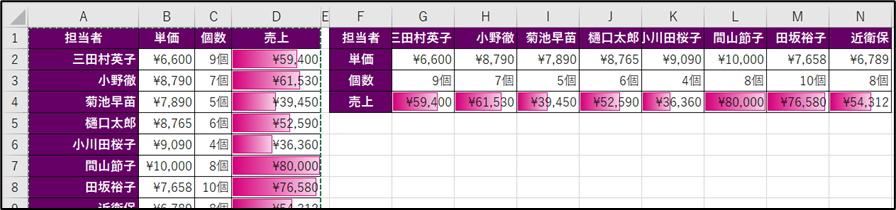
<操作の仕方>
①コピー後、貼り付けの下向き三角から「行列を入れ替えて貼り付け」ボタンをクリックする方法。
②コピーして、貼り付け後、貼り付けたデータの右下に貼り付けたデータの右下に「Ctrl」と書かれたボタンが出てくる。
その中から「行列を入れ替えて貼り付け」をクリックする方法。
③コピーして、貼り付け後、Ctrlキーを押した後、「T」キーを押します。
※同時に押すわけではありませんので気を付けてください。
順番に押してください。
値
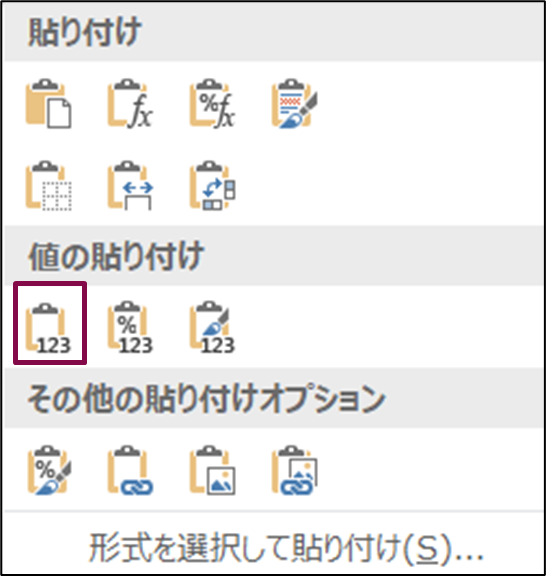
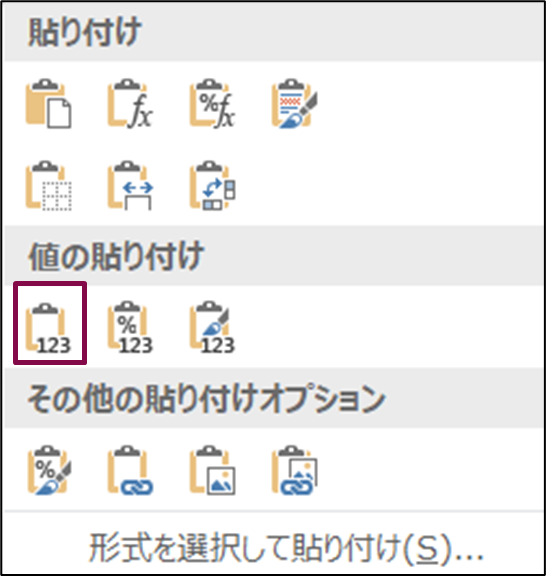
【値のみ貼り付け】
この操作はコピーした範囲の数値のみ貼り付きます。
文字も一緒に貼り付きますが、書式は一切引き継がれません。
計算式も貼り付きませんが、計算結果がそのまま数値のみ貼り付いてくれます。
つまり手入力した時と変わらない状態です。
また貼り付け先に違う書式が設定されていてもその書式が変わることなく値のみ貼り付いてくれるので便利です。
私はよくこの操作を使用します。
もしかすると、お仕事で活躍頻度が高い方が多いかもしれません。
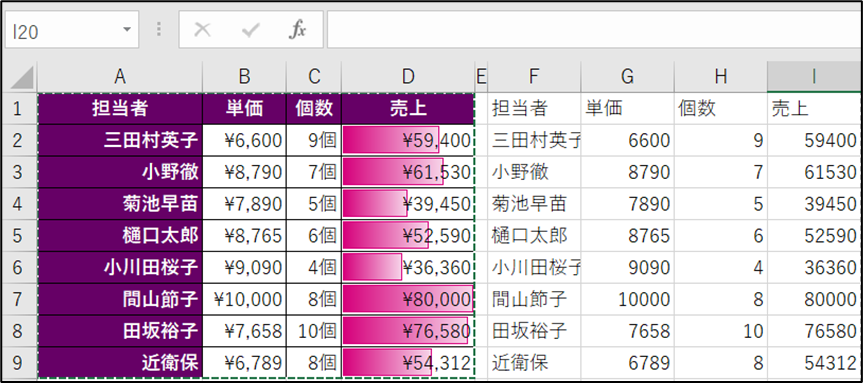
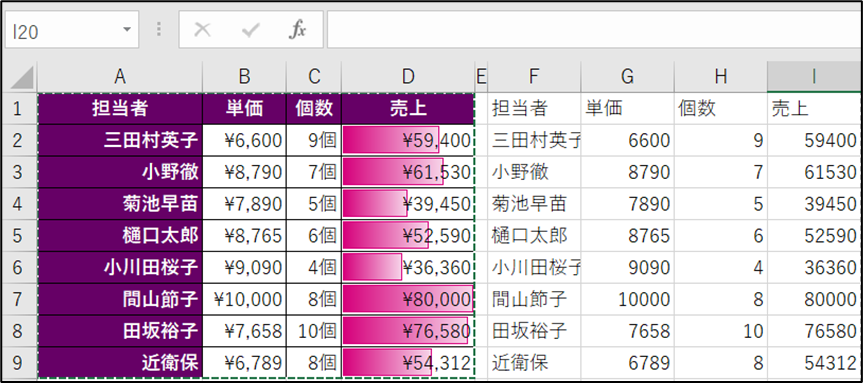
<操作の仕方>
①コピー後、貼り付けの下向き三角から「値」ボタンをクリックする方法。
②コピーして、貼り付け後、貼り付けたデータの右下に貼り付けたデータの右下に「Ctrl」と書かれたボタンが出てくる。
その中から「値」をクリックする方法。
③コピーして、貼り付け後、Ctrlキーを押した後、「V」キーを押します。
※同時に押すわけではありませんので気を付けてください。
順番に押してください。


値と数値の書式
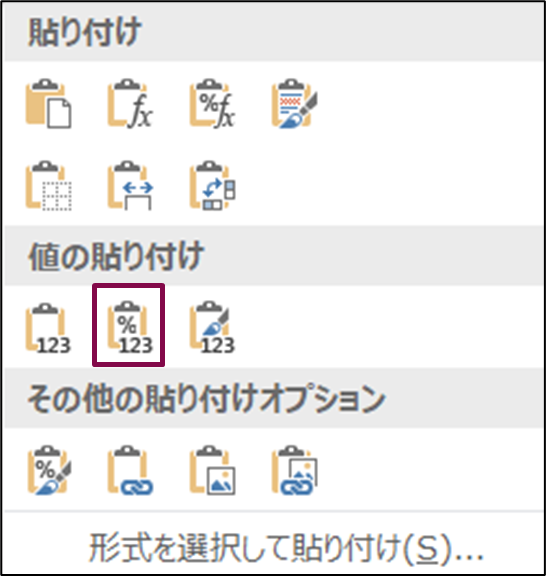
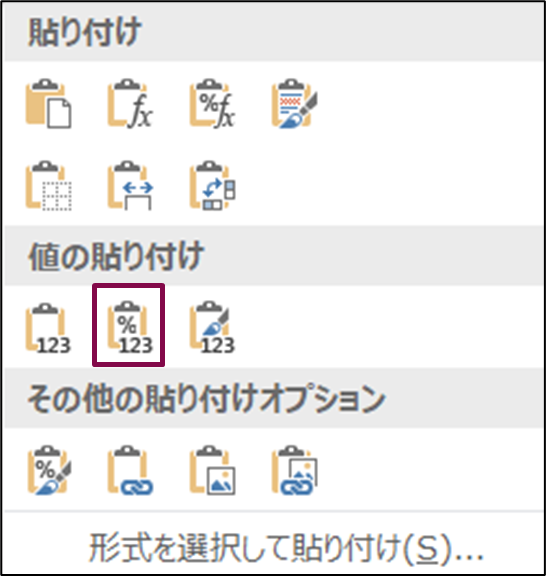
【値と数値の書式のみ貼り付け】
先ほどの「数式と数式の書式の貼り付け」と同じように説明をします。
つまり「値のみ貼り付け」+「数値の書式」を意味します。
また数値の書式とは表示形式のことですが、条件付き書式も計算式も塗りつぶしなどの書式も貼り付きません。
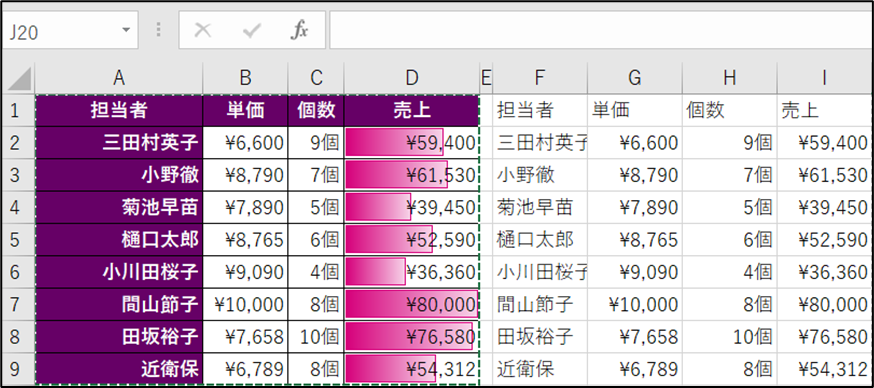
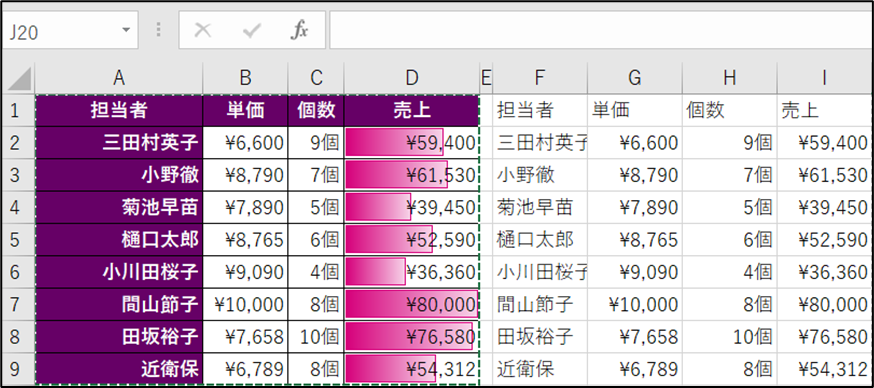
<操作の仕方>
①コピー後、貼り付けの下向き三角から「値と数値の書式」ボタンをクリックする方法。
②コピーして、貼り付け後、貼り付けたデータの右下に貼り付けたデータの右下に「Ctrl」と書かれたボタンが出てくる。
その中から「値と数値の書式」をクリックする方法。
③コピーして、貼り付け後、Ctrlキーを押した後、「A」キーを押します。
※同時に押すわけではありませんので気を付けてください。
順番に押してください。


値と元の書式
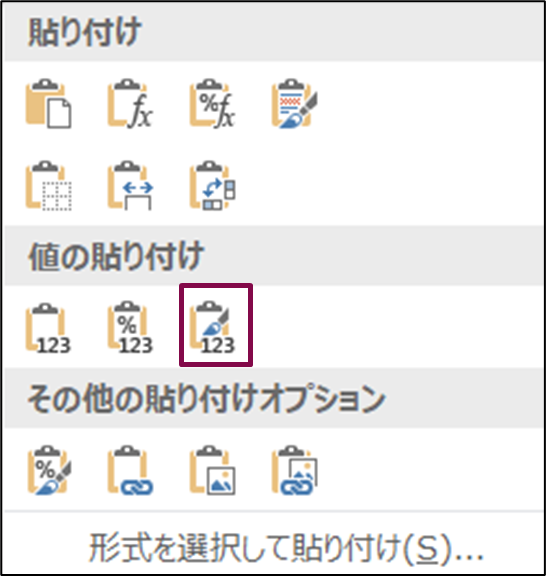
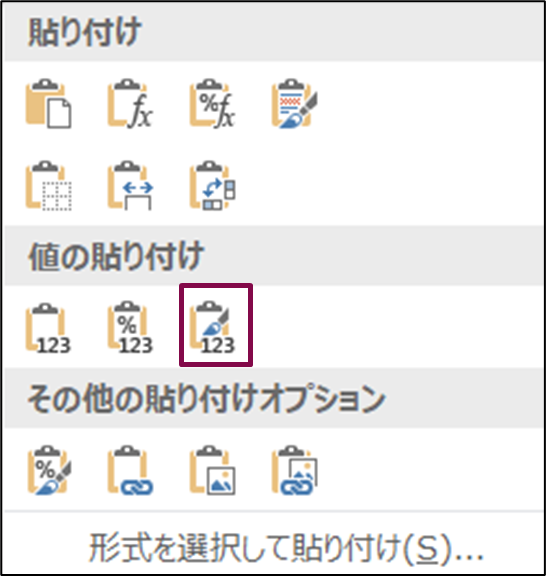
【値と元の書式のみ貼り付け】
数値と書式が貼り付きます。
何の書式かというと、「元の書式」が貼り付きます。
ただし、数式は貼り付きませんので、あくまでも数値のみです。手入力した時と変わりません。
また列幅は貼り付きません。
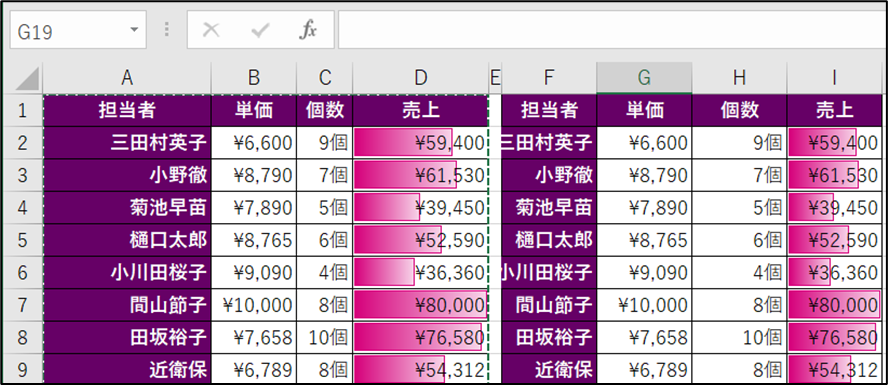
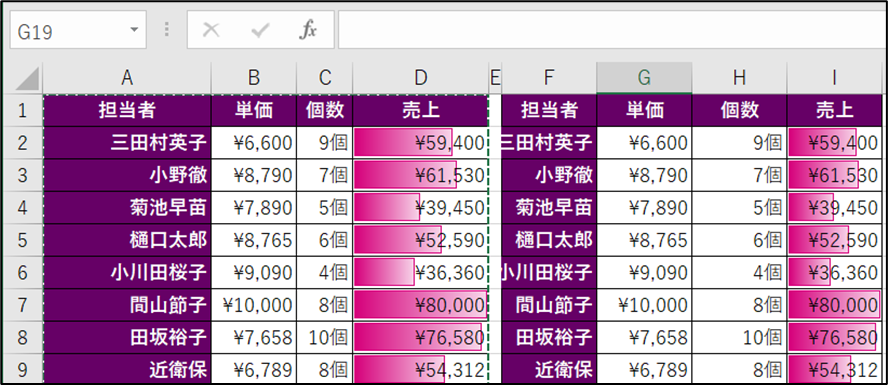
<操作の仕方>
①コピー後、貼り付けの下向き三角から「値と元の書式」ボタンをクリックする方法。
②コピーして、貼り付け後、貼り付けたデータの右下に貼り付けたデータの右下に「Ctrl」と書かれたボタンが出てくる。
その中から「値と元の書式」をクリックする方法。
③コピーして、貼り付け後、Ctrlキーを押した後、「E」キーを押します。
※同時に押すわけではありませんので気を付けてください。
順番に押してください。
書式の設定
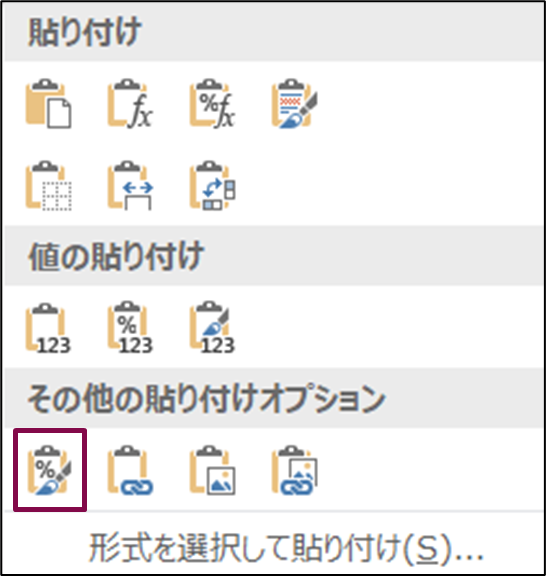
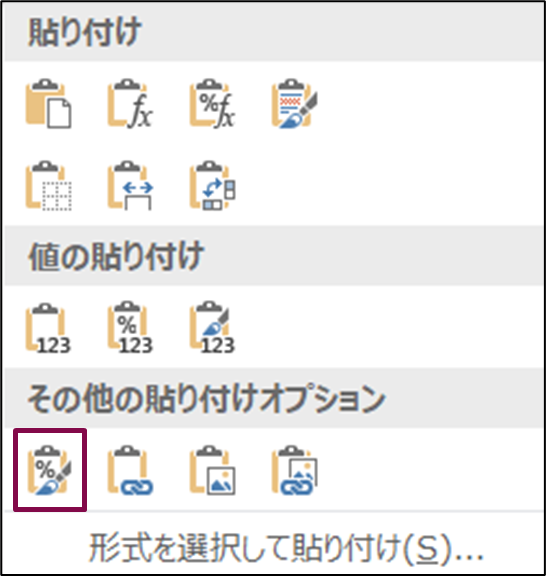
【書式の設定のみ貼り付け】
書式だけ貼り付けます。
そのため数値や数式などは貼り付きません。
この書式だけが欲しいという時に便利です。
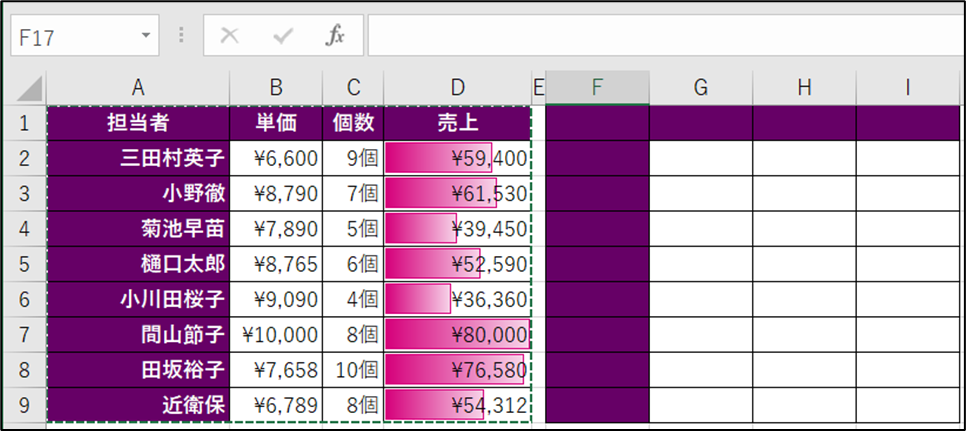
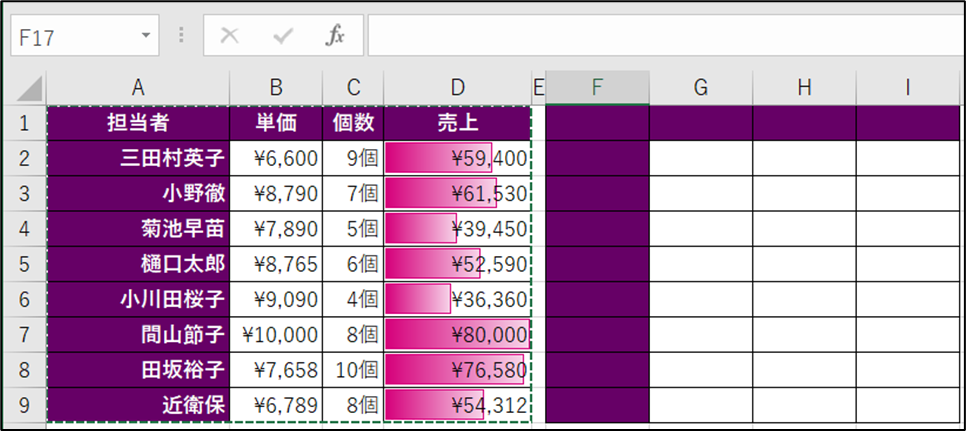
<操作の仕方>
①コピー後、貼り付けの下向き三角から「書式の設定」ボタンをクリックする方法。
②コピーして、貼り付け後、貼り付けたデータの右下に貼り付けたデータの右下に「Ctrl」と書かれたボタンが出てくる。
その中から「書式の設定」をクリックする方法。
③コピーして、貼り付け後、Ctrlキーを押した後、「R」キーを押します。
※同時に押すわけではありませんので気を付けてください。
順番に押してください。
リンク貼り付け
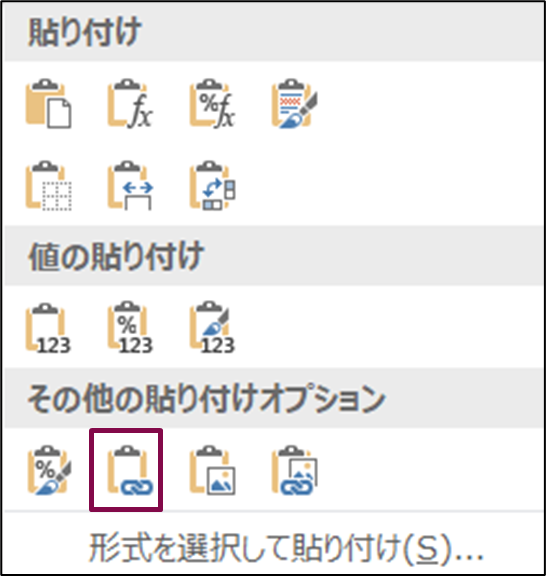
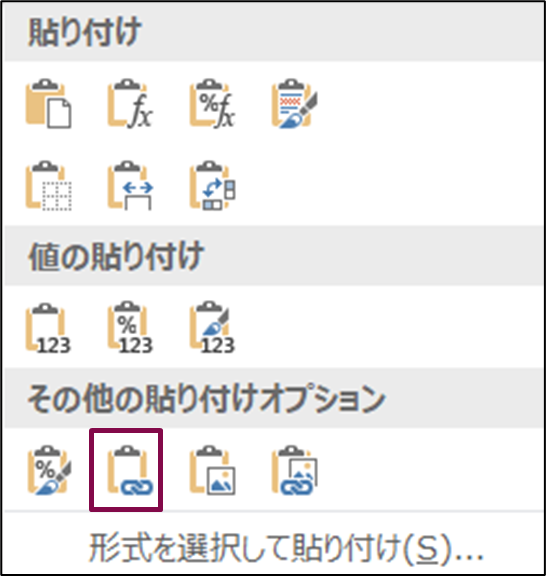
【リンク貼り付け】
こちらの操作は貼り付け先のデータ全てが元のセルとリンクしています。
つまり全てのセルが「=元のセル」という数式になります。
元のデータが変更されれば、貼り付け先の値も変わります。
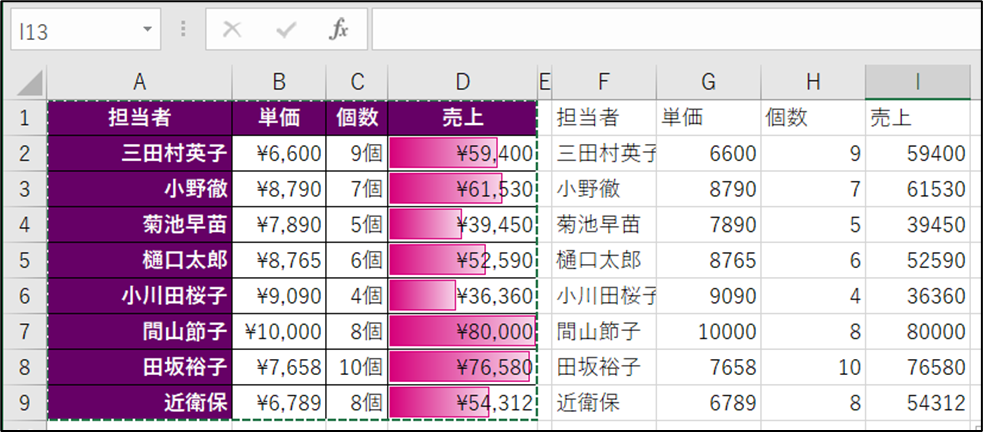
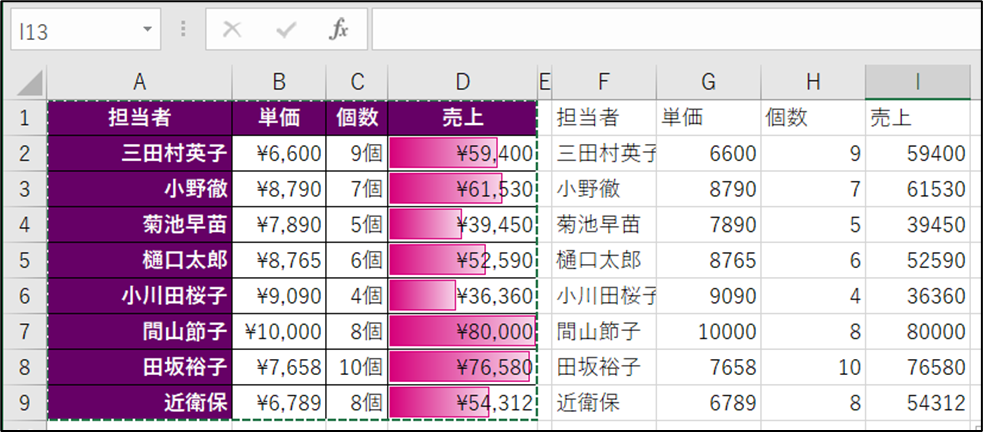
<操作の仕方>
①コピー後、貼り付けの下向き三角から「リンクの貼り付け」ボタンをクリックする方法。
②コピーして、貼り付け後、貼り付けたデータの右下に貼り付けたデータの右下に「Ctrl」と書かれたボタンが出てくる。
その中から「リンクの貼り付け」をクリックする方法。
③コピーして、貼り付け後、Ctrlキーを押した後、「N」キーを押します。
※同時に押すわけではありませんので気を付けてください。
順番に押してください。
図
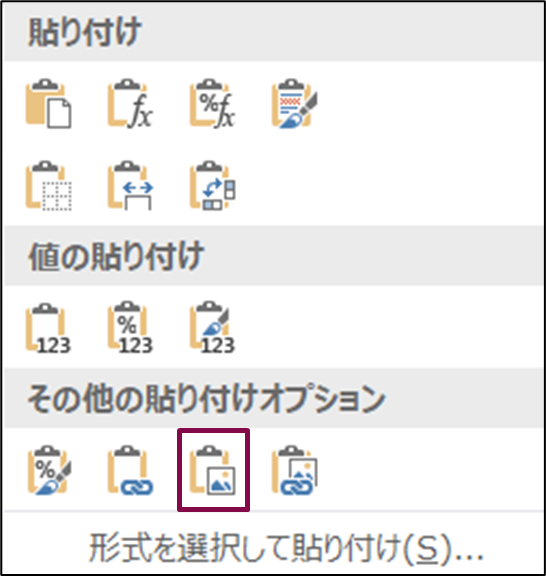
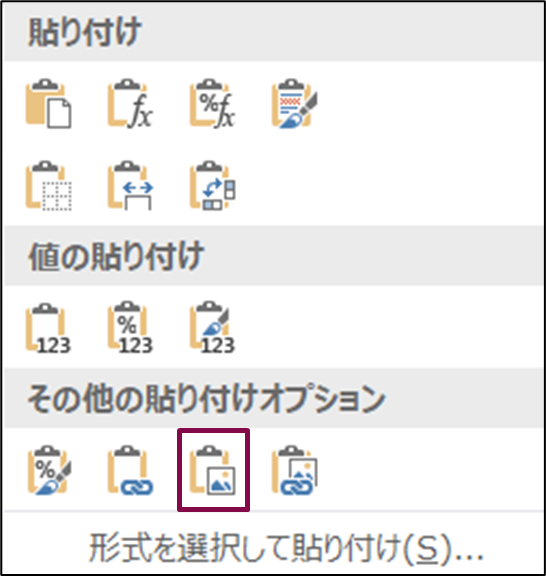
【図として貼り付け】
データが「図(画像)」として貼り付きます。
貼り付けたのち、編集は不可能です。
使うタイミングとしては、Excelでデータを作り、WordやPowerPointに貼り付ける時に便利です。
つまり一つファイルにデータを集約するときに使います。
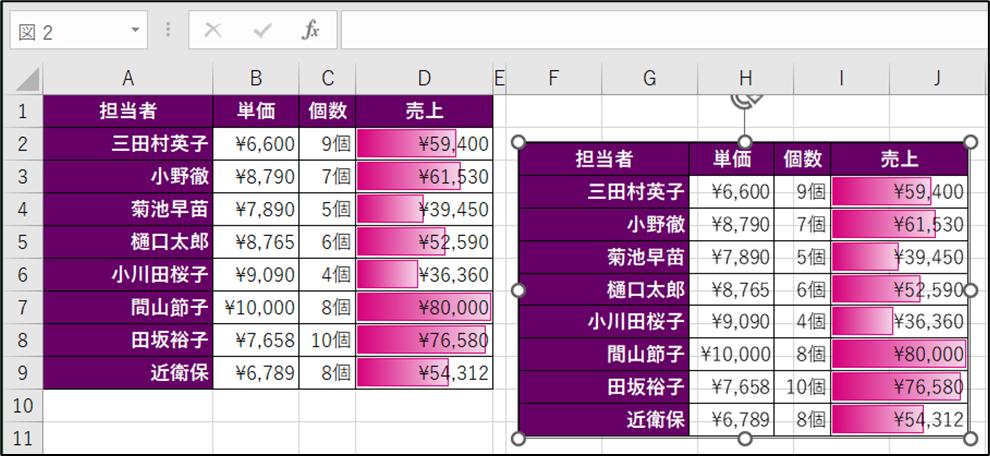
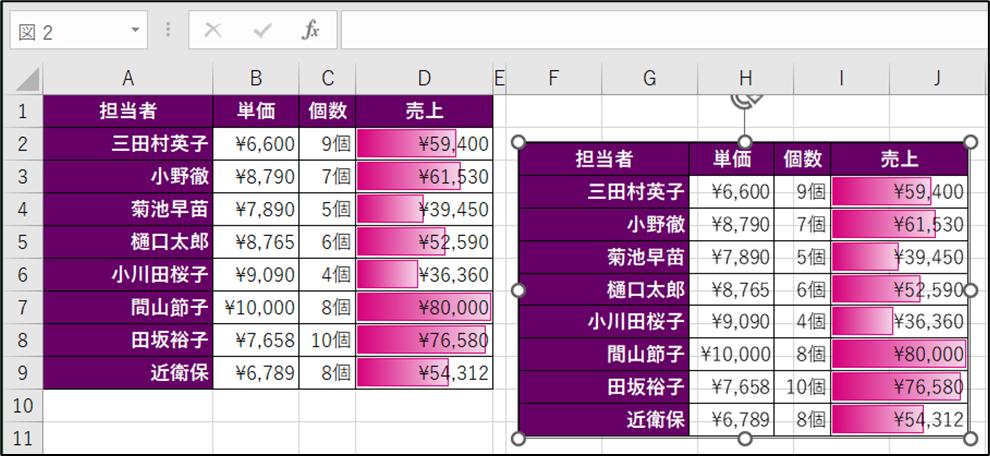
<操作の仕方>
①コピー後、貼り付けの下向き三角から「図」ボタンをクリックする方法。
②コピーして、貼り付け後、貼り付けたデータの右下に貼り付けたデータの右下に「Ctrl」と書かれたボタンが出てくる。
その中から「図」をクリックする方法。
③コピーして、貼り付け後、Ctrlキーを押した後、「U」キーを押します。
※同時に押すわけではありませんので気を付けてください。
順番に押してください。
リンクされた図
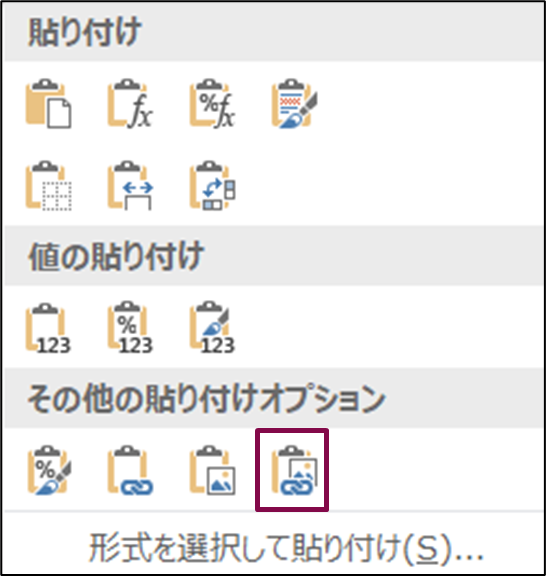
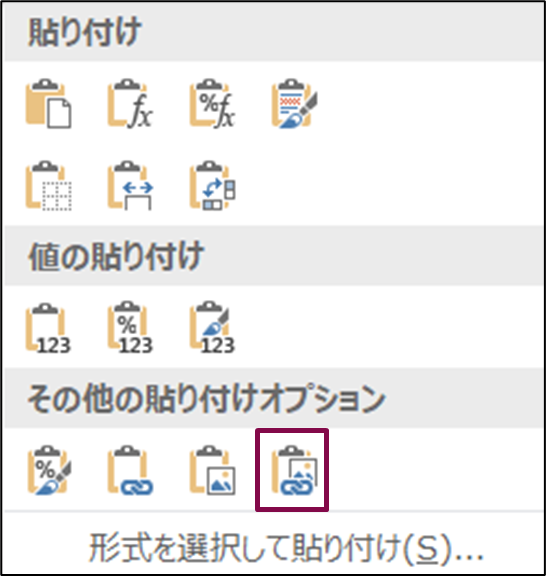
【リンクされた図として貼り付け】
本来画像とは中に書かれている文字などを編集できないものですが、こちらの操作は元のデータを書き換えると同じように書き換わります。
つまり、元のデータと連動している動的画像と呼ばれるものです。
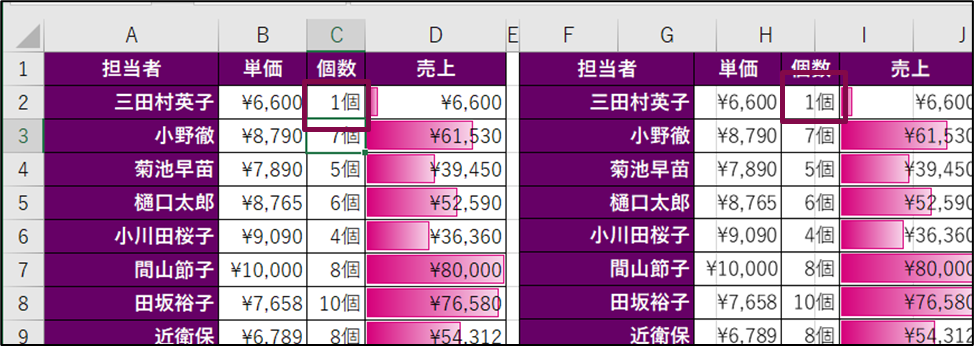
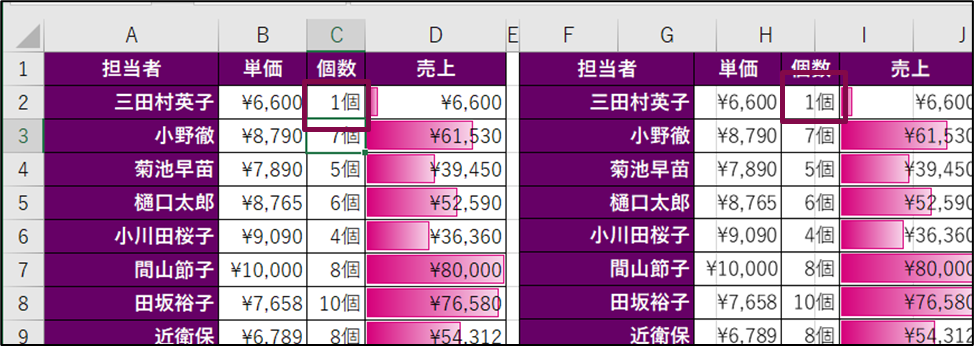
<操作の仕方>
①コピー後、貼り付けの下向き三角から「リンクされた図」ボタンをクリックする方法。
②コピーして、貼り付け後、貼り付けたデータの右下に貼り付けたデータの右下に「Ctrl」と書かれたボタンが出てくる。
その中から「リンクされた図」をクリックする方法。
③コピーして、貼り付け後、Ctrlキーを押した後、「I」キーを押します。
※同時に押すわけではありませんので気を付けてください。
順番に押してください。
まとめ
貼り付けオプションは14種類あり。
データを一つに集約したいなら図として貼り付け
「値として貼り付け」はよく使います。
ショートカットキーは順番に押すこと