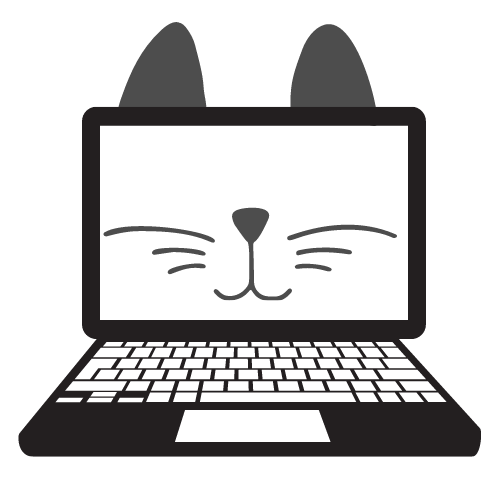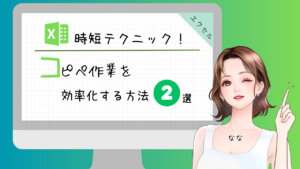こちらの記事は2025年4月5日に更新しました。
※この記事はアフィリエイトプログラムを利用しています。
「今日もITってる?」
こんにちは。
歴10年パソコン講師のななです。
Wordで画像を挿入する方法が分からない…、その画像をどこで探したらいいかわからない、、、
なんてことはありませんか?
私もWordを使い始めた時は調べながら苦労したものです。
そこで今回は現役IT系講師の私「なな」がWordに画像を挿入する方法を伝授いたします!
誰でも簡単にできるので慌てずゆっくり読み進めてください。
この記事でわかること
簡単にできる画像の挿入方法について
私が使っているおすすめフリー素材サイト
 なな
なな案内文書や回覧板などを作成する際、文字だけだと分かりづらいですよね。



確かに・・・



特に私は活字を読むことが苦手なためイラストなど画像が入っていないと読む気がしません。



私もそうかも・・・でも画像の挿入ってどうするんだろう?



まずは画像の挿入には3種類あります。



3種類もあるんですか?どう使い分けるんだろう?
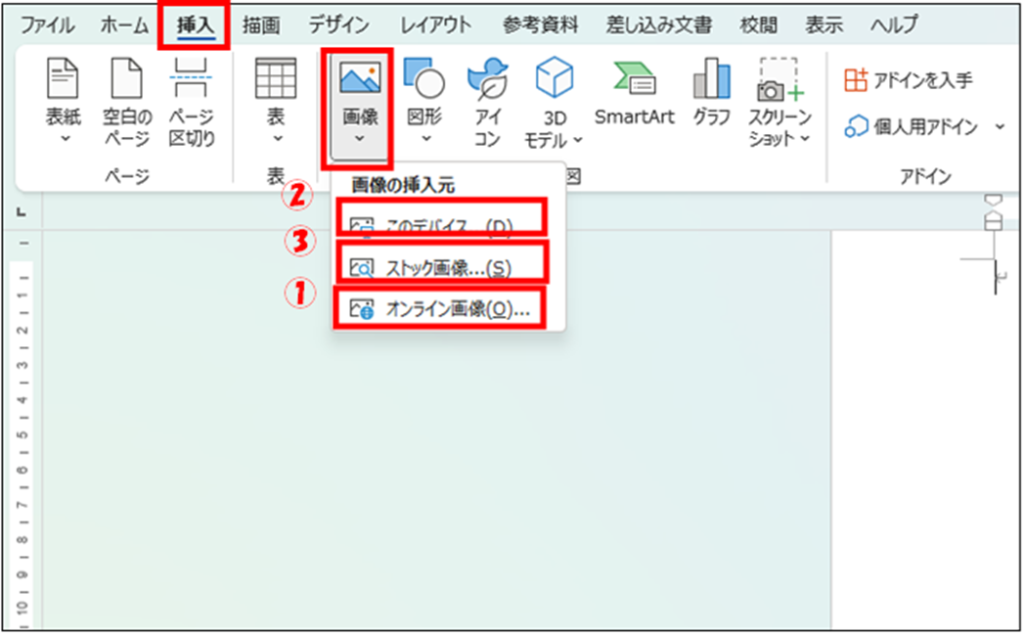
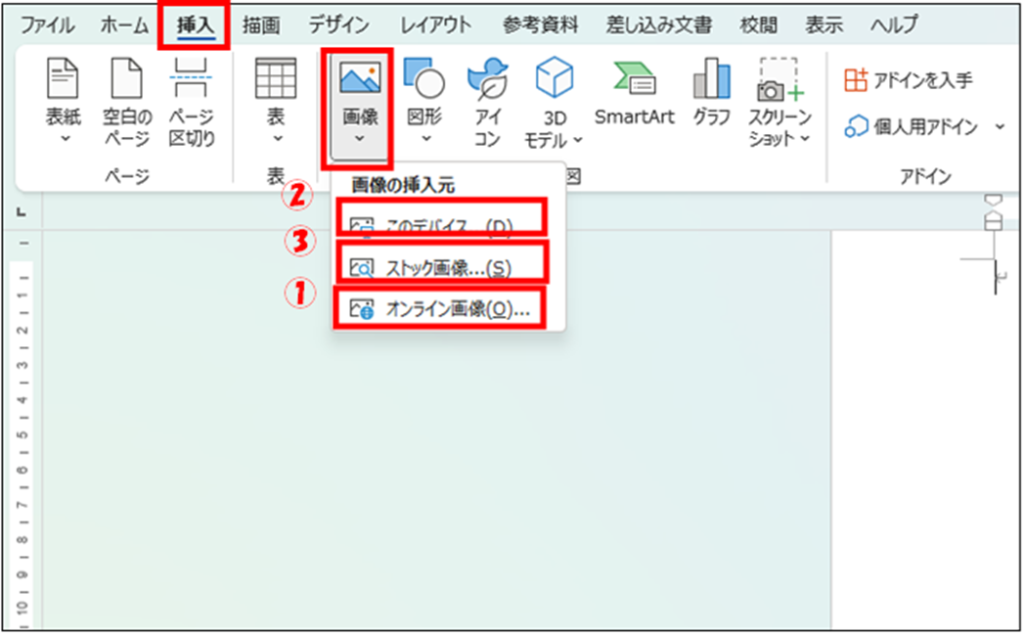



「オンライン画像」「このデバイス」「ストック画像」の3種類です。
順を追って画像を挿入する方法を解説いたします。
画像を挿入する方法①:オンライン画像



オンライン画像とは、インターネット上に公開されている写真やイラストなどの画像のことです。
こんな方におススメ画像挿入方法です!
文章の中にちょこっとイラストを入れたいと思った方へ
画像検索と画像挿入が同時にできるため早くて便利です!!
ただし、著作権が大丈夫か、営業目的ではないかなど考えなくてはなりません。
動画で解説
画像で解説
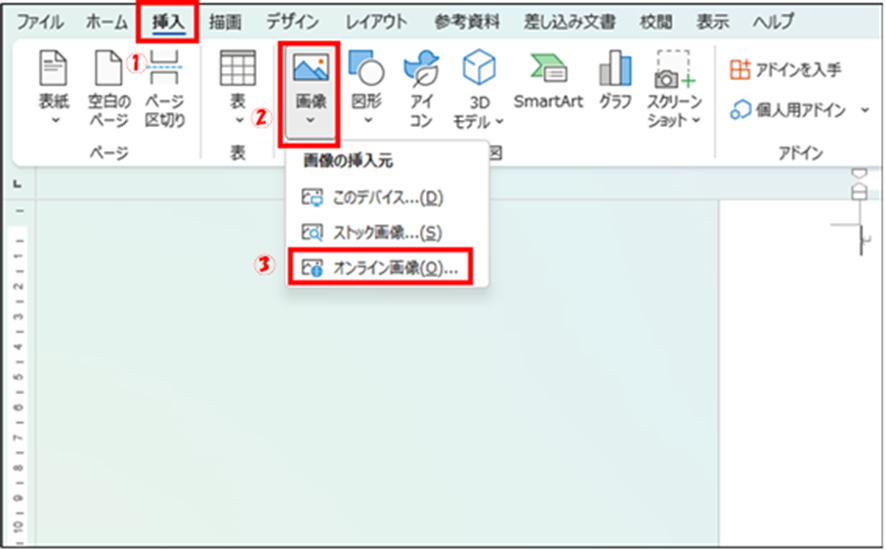
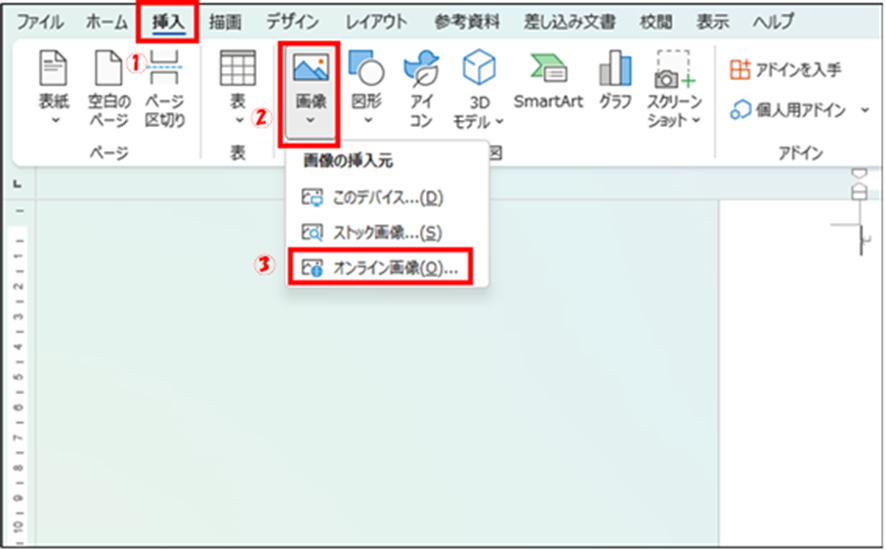



まずオンライン画像の挿入は挿入タブ→画像→オンライン画像の手順でクリックします。
すると下記画像のような一覧が表示されます。
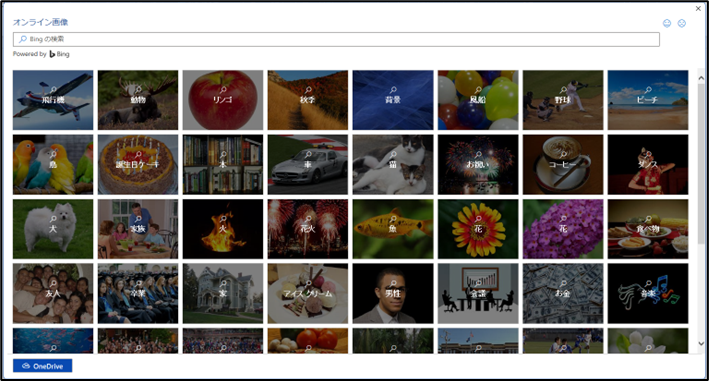
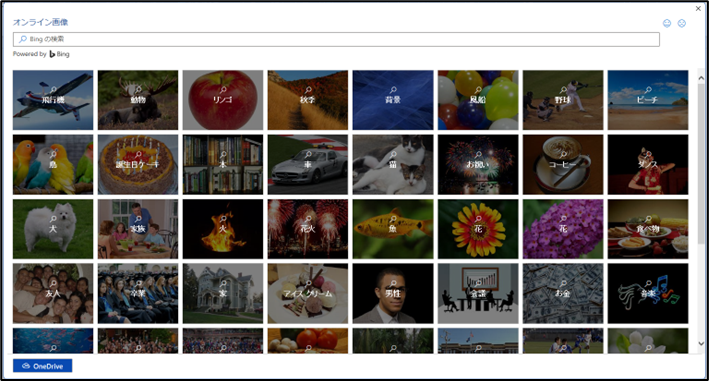



検索ボックスに検索したい内容を入力します。
検索時アドバイス
「クリスマス」とだけ入力してしまうと、写真がメインで出てきてしまうので「イラスト」が欲しいと思ったら、「クリスマス イラスト」とメインの単語の後ろに「イラスト」を追記してください。
※項目一覧から選んでいただいてもいいですがない項目もありますので検索した方が効率的です!
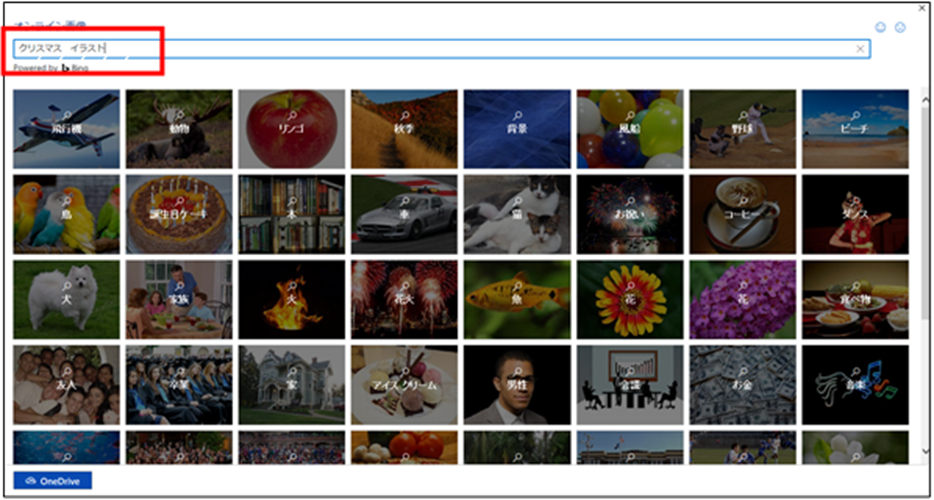
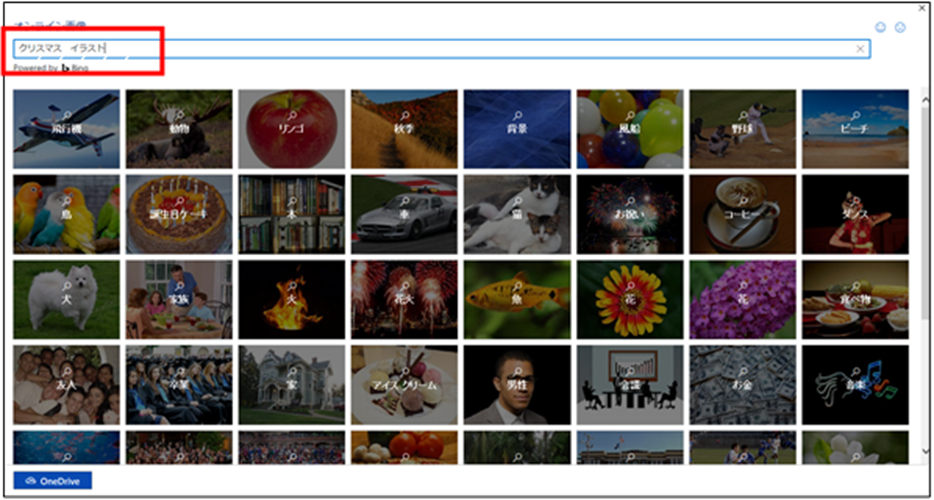
自分だけで楽しむものであればクリエイティブコモンズのチェックを外してください。
クリックするとチェックが外れます。
※「クリエイティブコモンズのみ」にチェックが入っていると他人の著作権を侵害する可能性が低くなります。
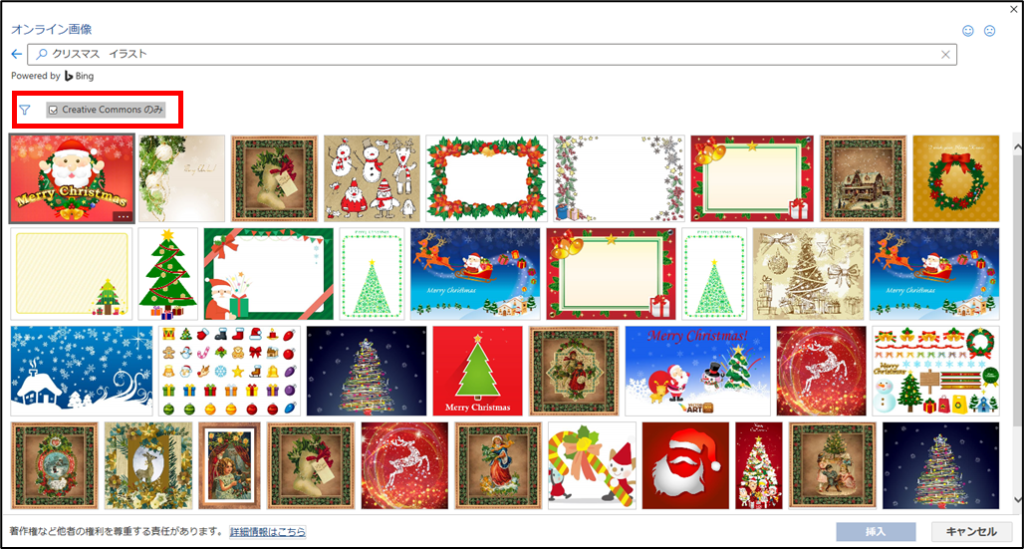
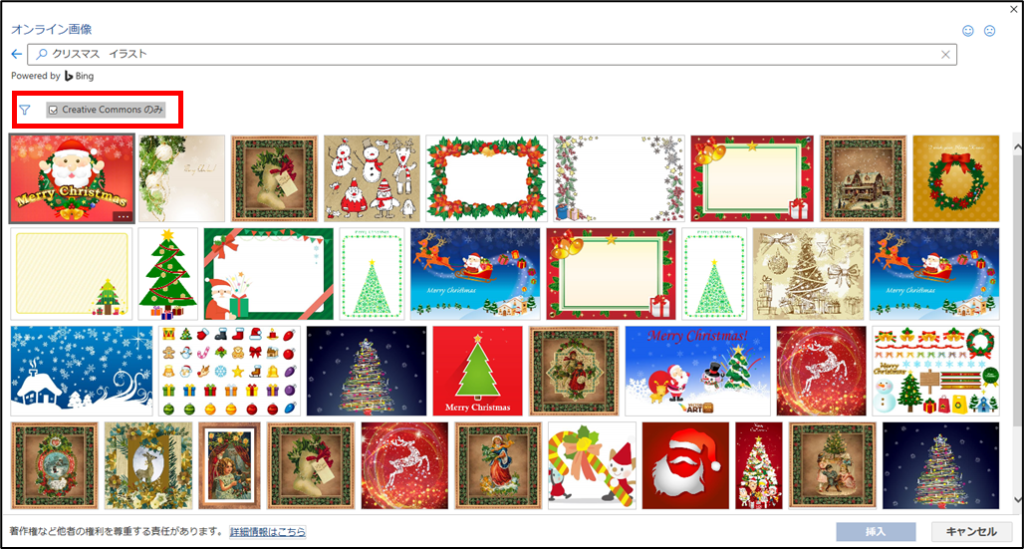
画像を選択して、右下の挿入ボタンをクリックすると、挿入できます。
画像を選択すると、画像の右上にチェックが付きます。
どれが挿入されるのかがわかるような目印が付きます。



いっぺんに複数画像挿入可能です。
その際複数クリックをするとできますので試してみてください。
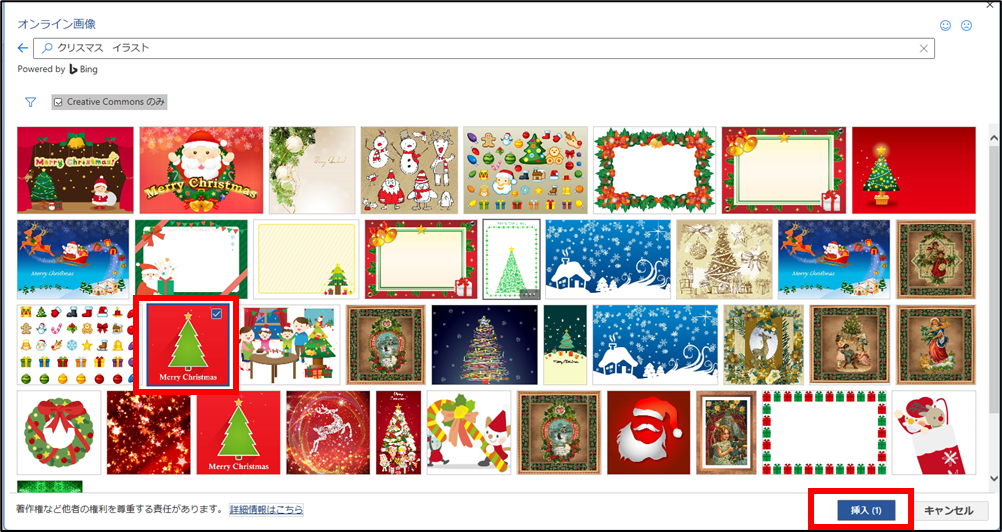
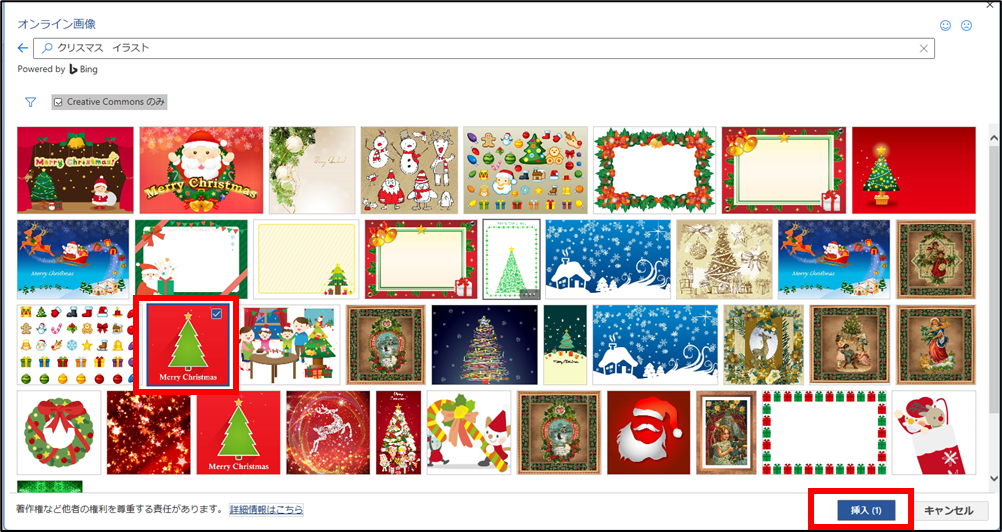



カーソルの位置にイラストが挿入されました。
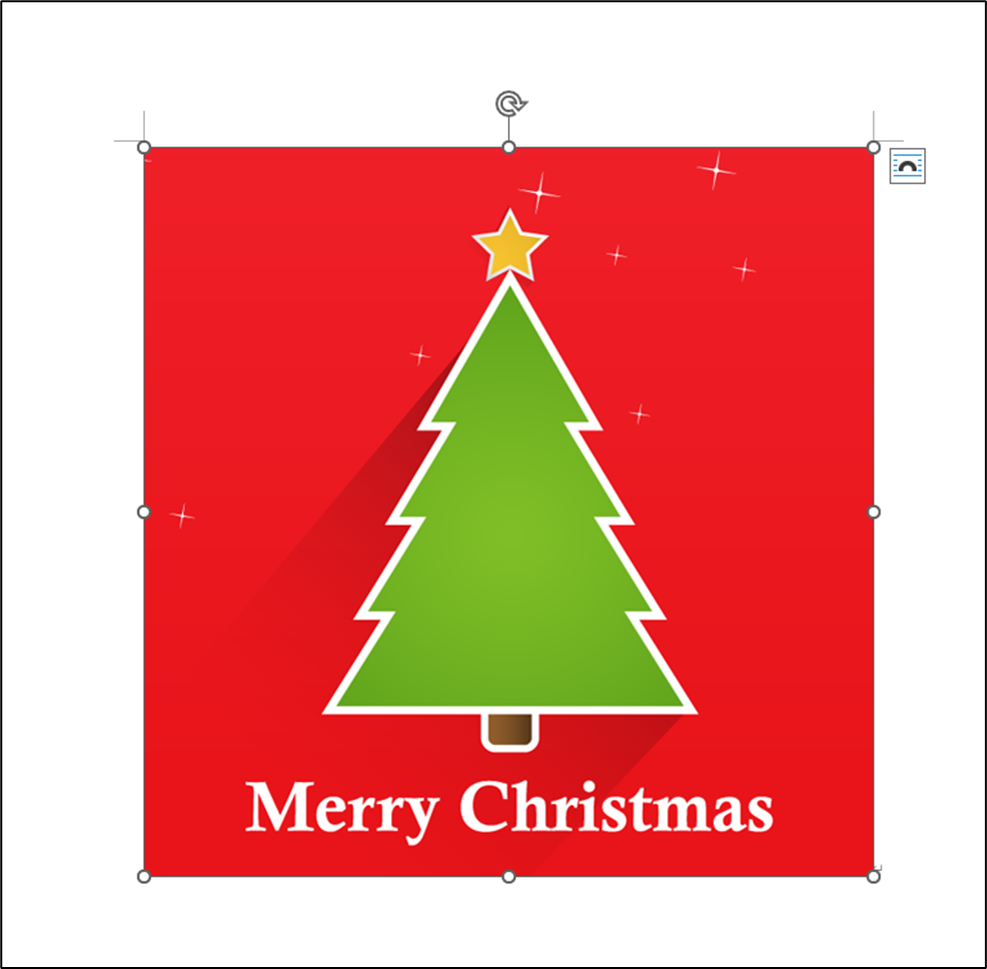
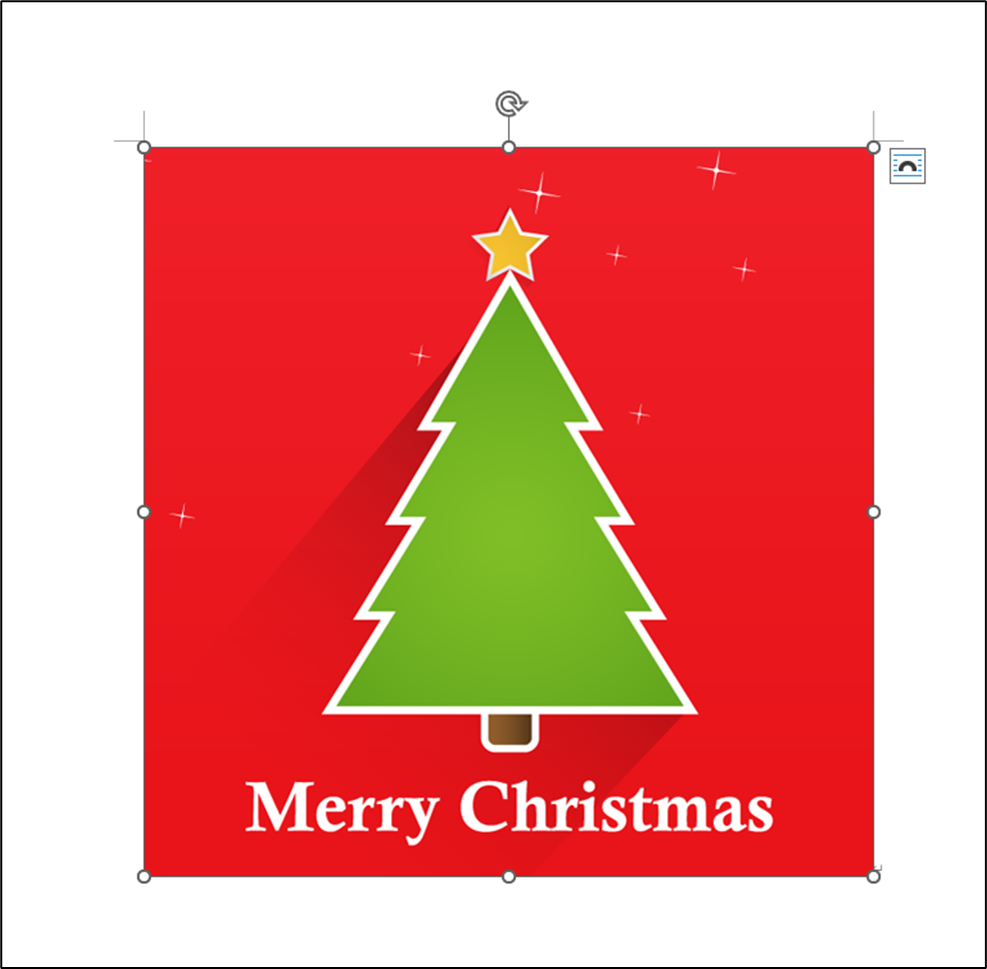
画像を挿入する方法②:このデバイス
\こんな方におススメ画像挿入方法です。/
決まった画像を挿入したい方へ
画像挿入前に事前準備として画像をこのデバイス(現在使用中のパソコン)に取り込んでおく必要があります。



下記におすすめフリー素材サイトを載せています♪
このデバイスというのは「このパソコン」という意味に置き換えてイメージしてください。
「現在使用中のパソコンの中にある画像を挿入する」という意味で使われます。
ダウンロードされた画像や別のデバイスから取り込んだ写真など、このパソコンに既に備わっている画像を挿入することが出来ます。
動画で解説
画像で解説



「挿入タブ→画像コマンド→このデバイス」の順ででクリックします。
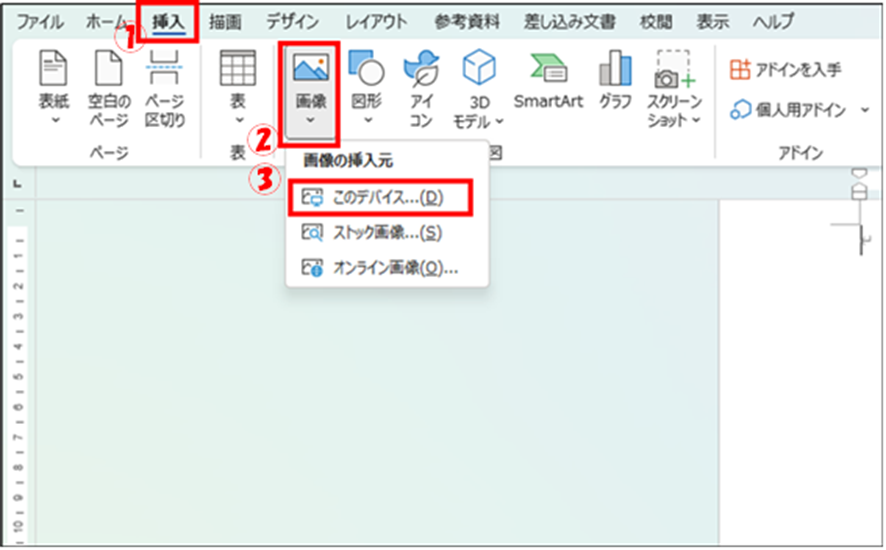
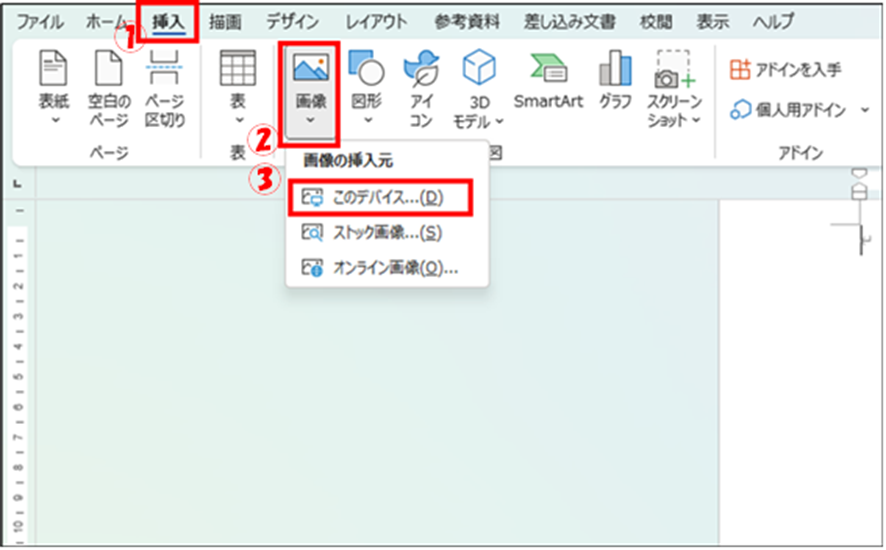



左側から画像を保存しているところを選びます。
左側から保存しているところを探します。
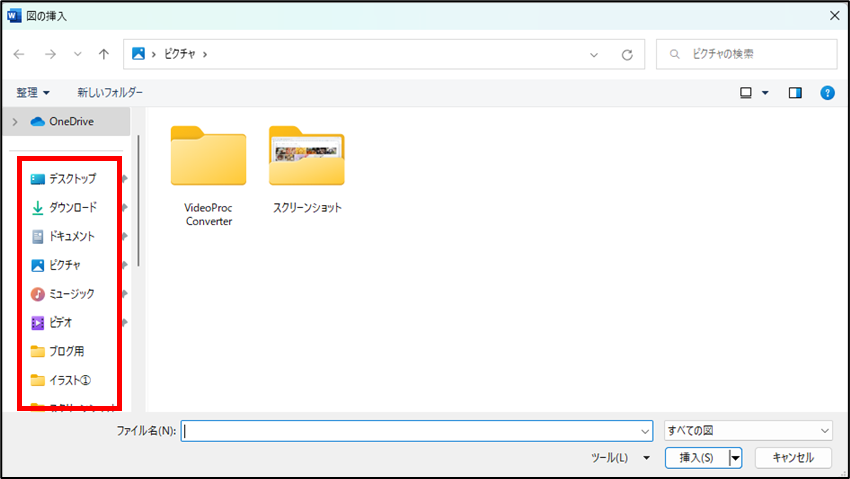
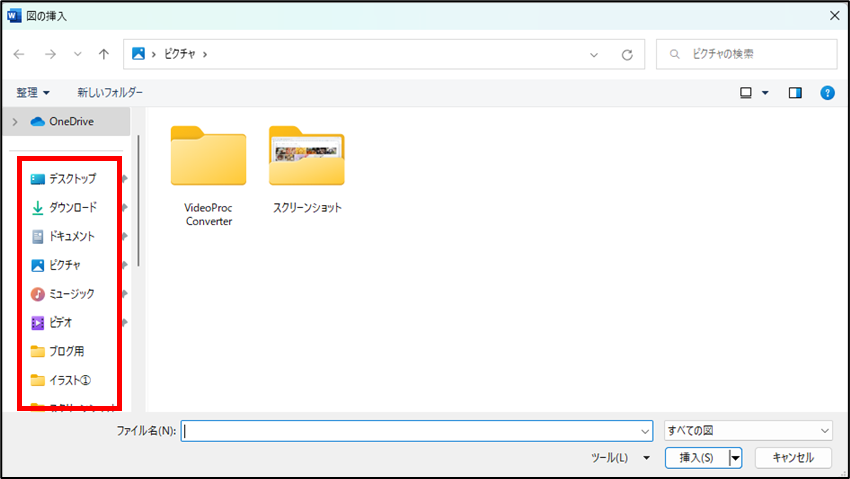



私はダウンロードした画像は外付けHDDに入れていますのでこの中から外付けHDD(ここではHDCZ-UT)を選びます。
(保存しているところが、ダウンロードやピクチャの際はそちらを選びます。)
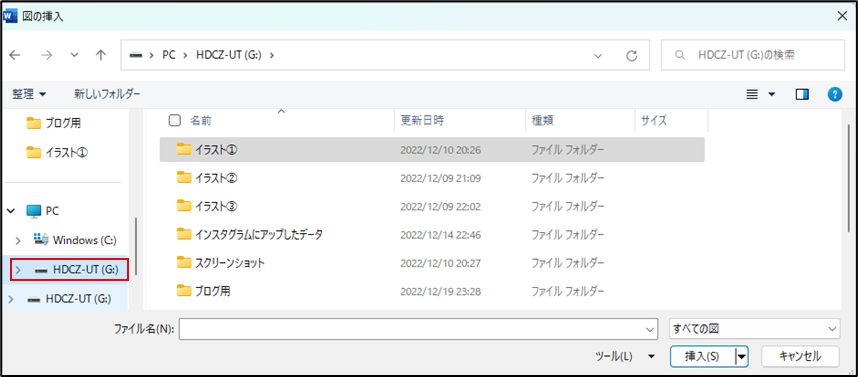
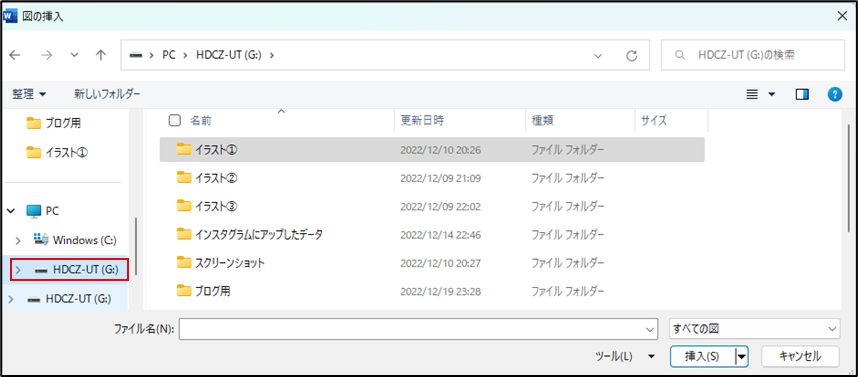



画像を選択して右下の挿入ボタンを押してください。
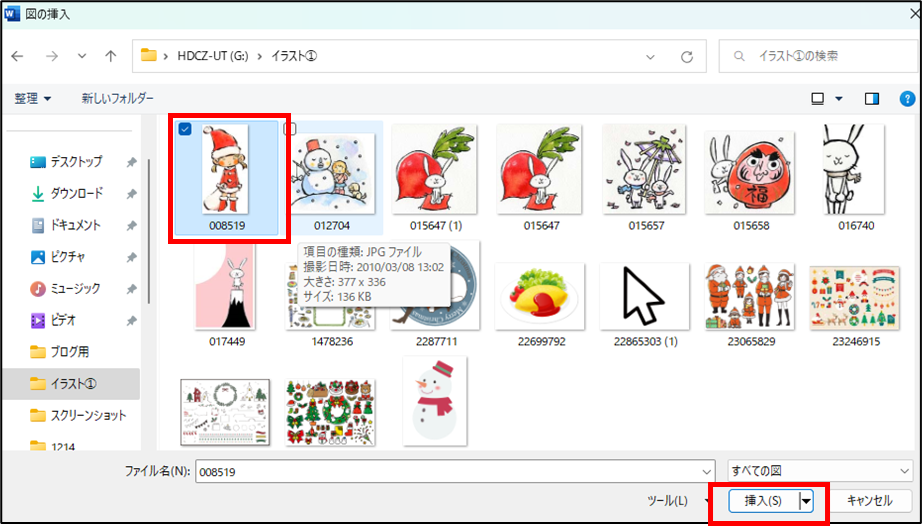
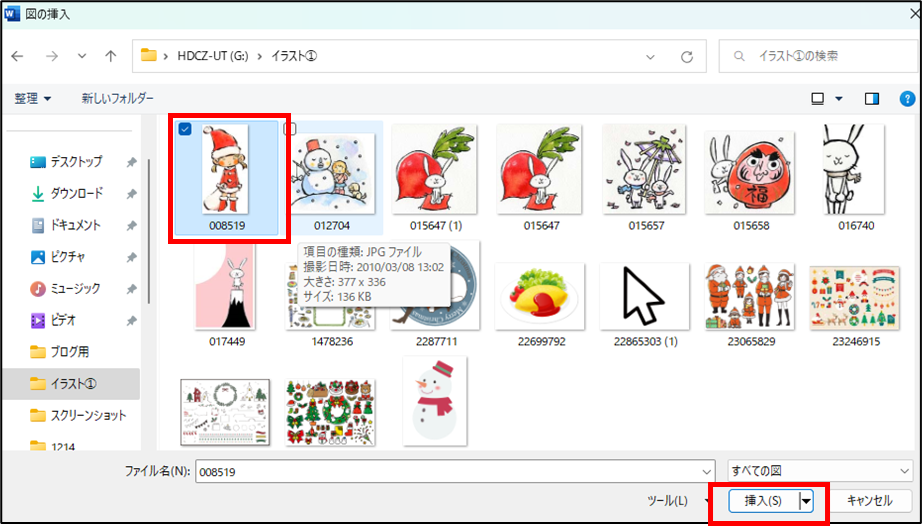



挿入後、Wordの用紙に貼り付けられます。
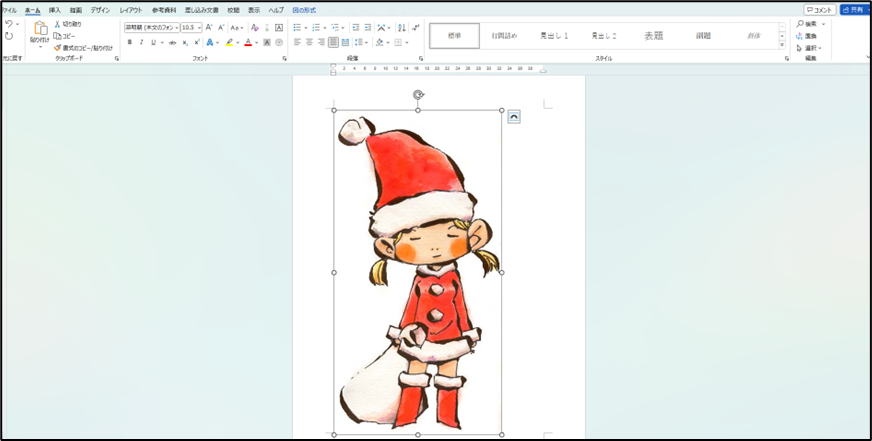
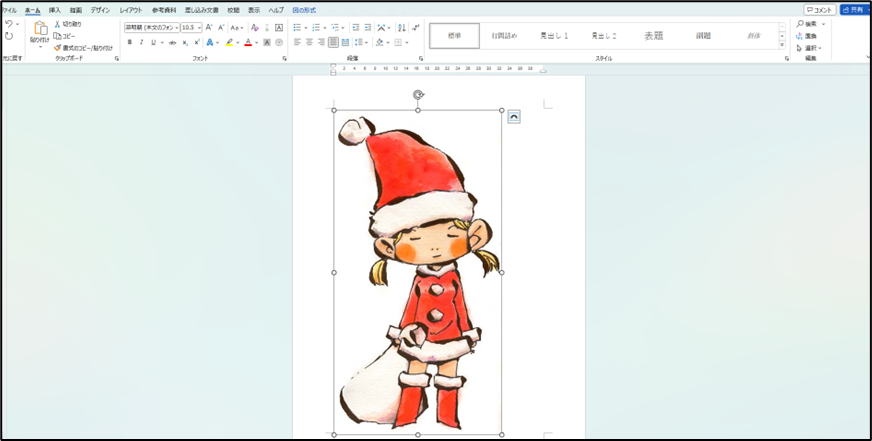
画像を挿入する方法③:ストック画像
\こんな方におススメ画像挿入方法です。/
著作権など気にしながら画像を探したくない方へ
Office2021から搭載された「ストック画像」は無料で著作権フリー写真やアイコン、人物、ステッカー、イラストなどを挿入できる画像挿入機能です。



いちいち画像を挿入する際に著作権を気にするのが面倒です。
そのため著作権を気にせずに使っていい素材が詰まっているのがストック画像です。
オンライン画像は検索エンジンを使用し、ネットの中から画像を引っ張ってきて、著作権を気にしなければならないのに対し、
ストック画像は自由に使えるためライセンスなどを確認しなければならないという手間が省けます。
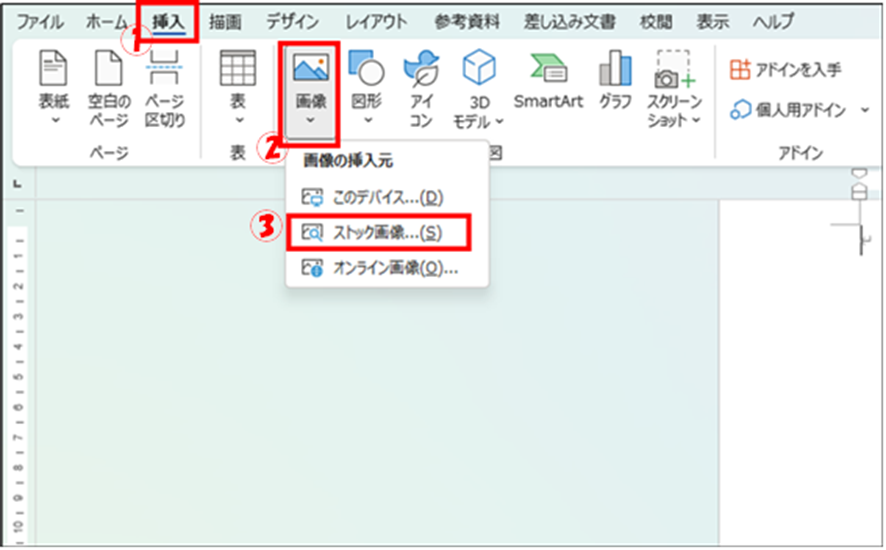
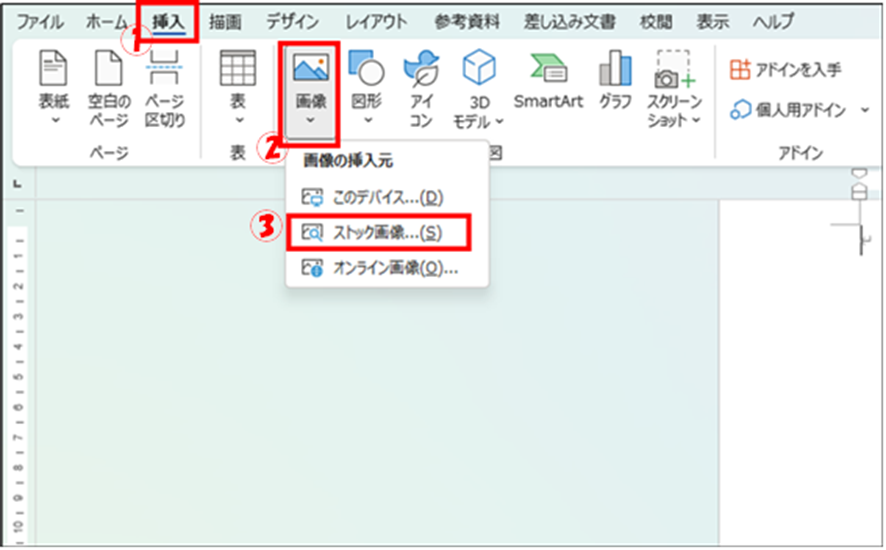



画像、アイコン、人物の切り絵、ステッカー、イラスト、マンガの読者というカテゴリに分かれています。
そのカテゴリをクリックすると下記のような内容が表示されました。
【画像】
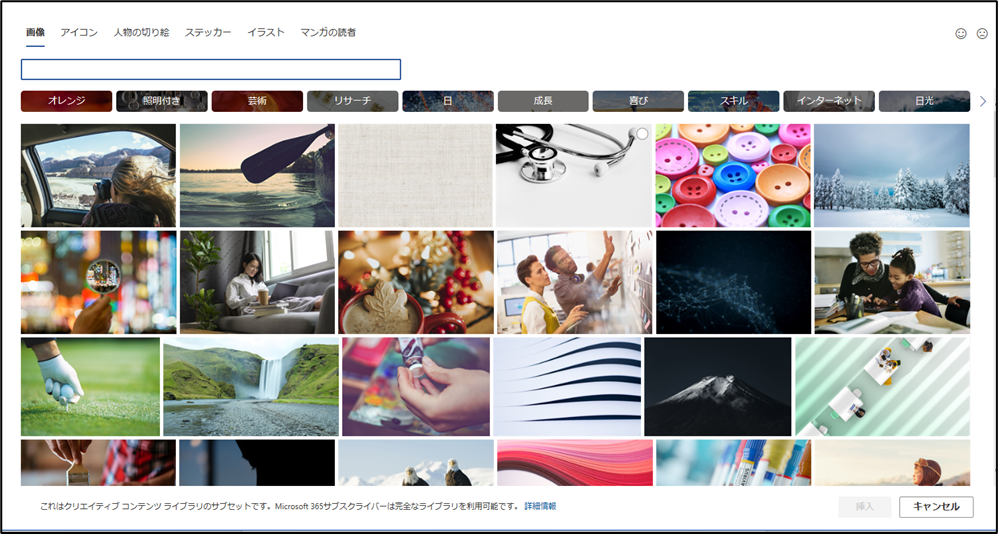
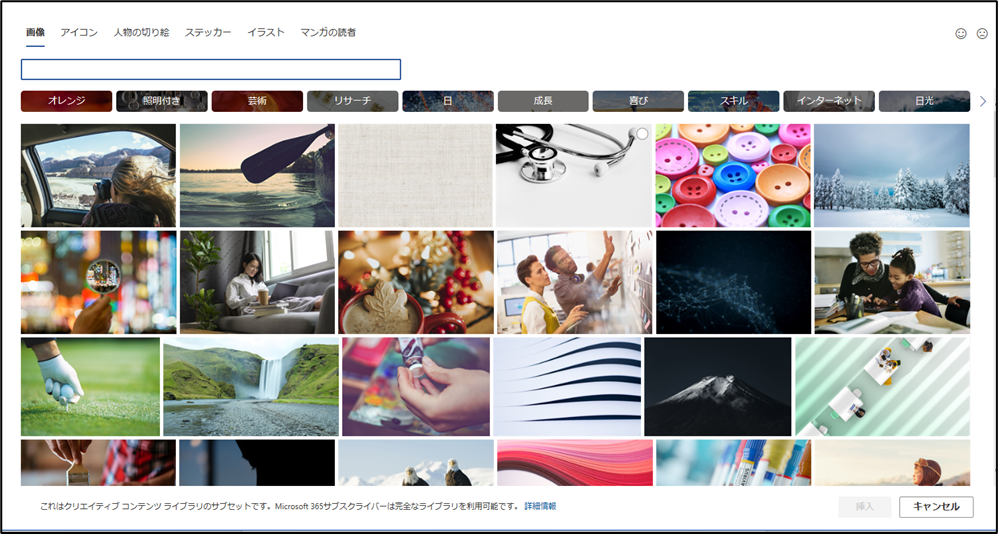
【アイコン】
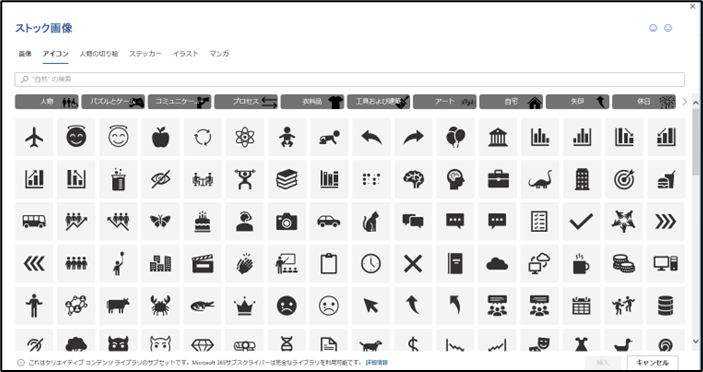
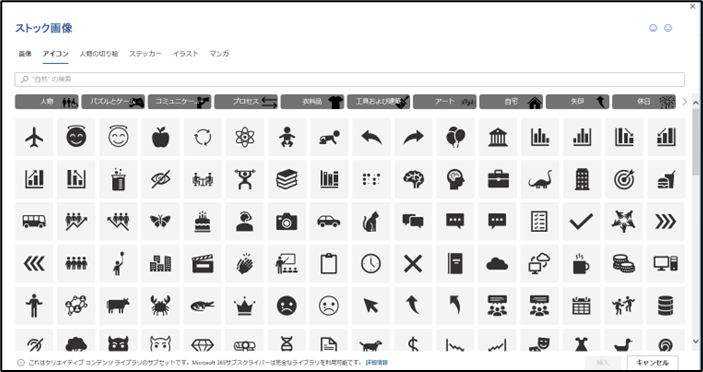
【人物の切り絵】
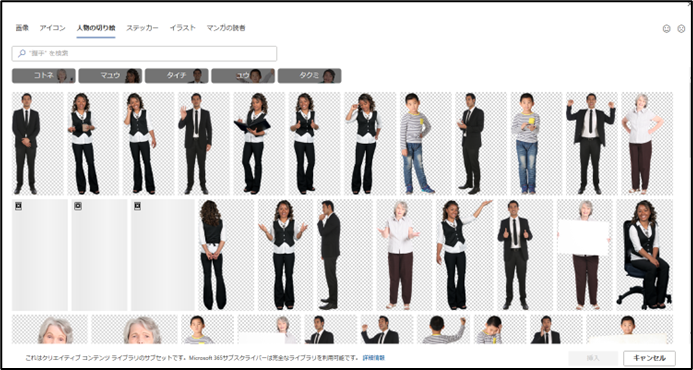
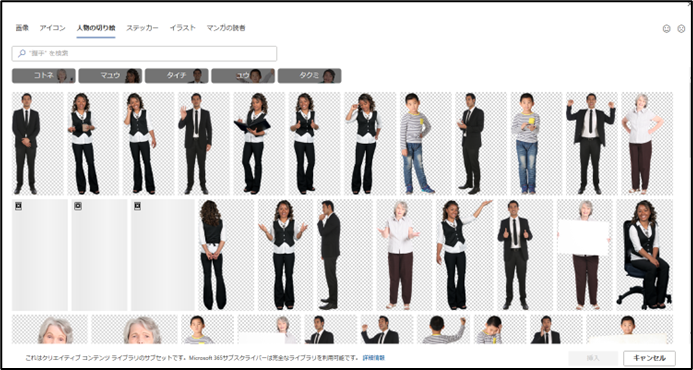
【ステッカー】
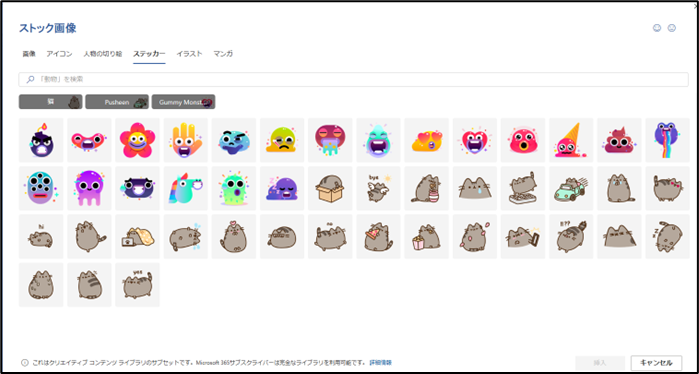
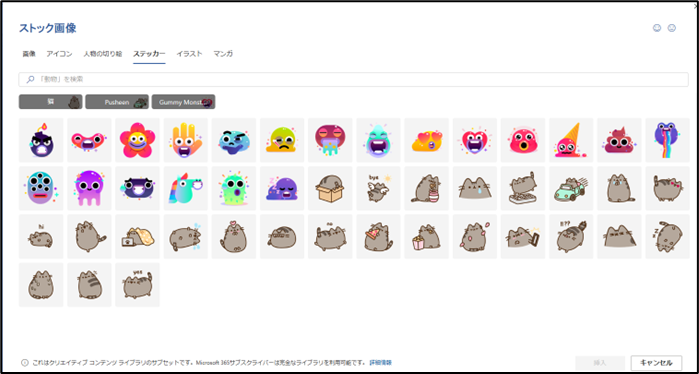
【イラスト】
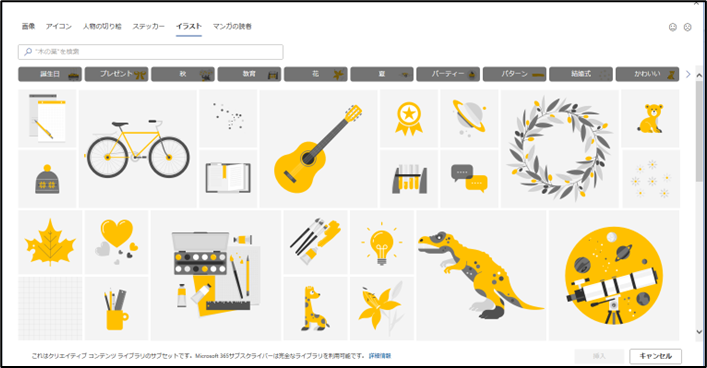
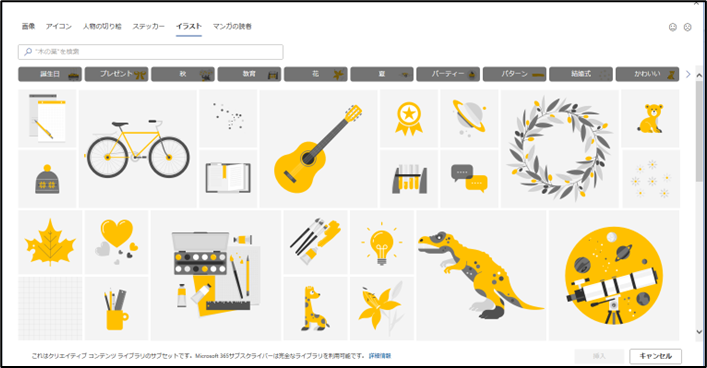
【マンガ】
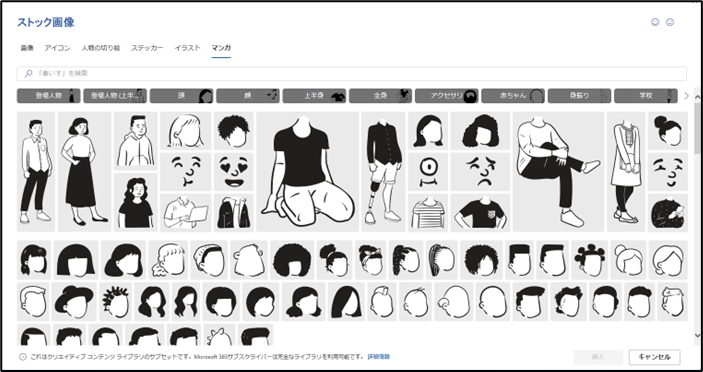
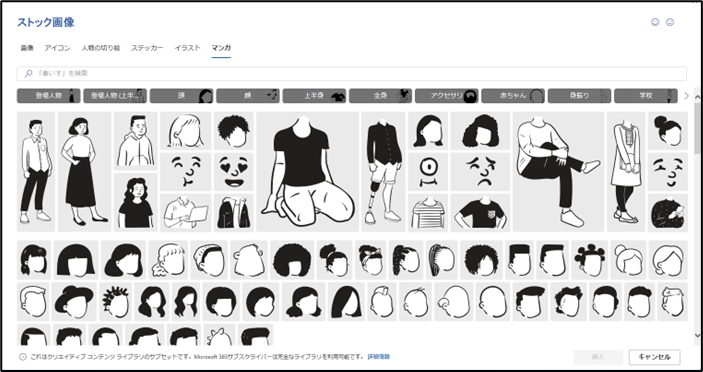



挿入の仕方はオンライン画像と一緒です。
オンライン画像と同じように検索してみるとあまり検索内容にヒットしませんでした。
今後、画像の種類が増えることに期待です。
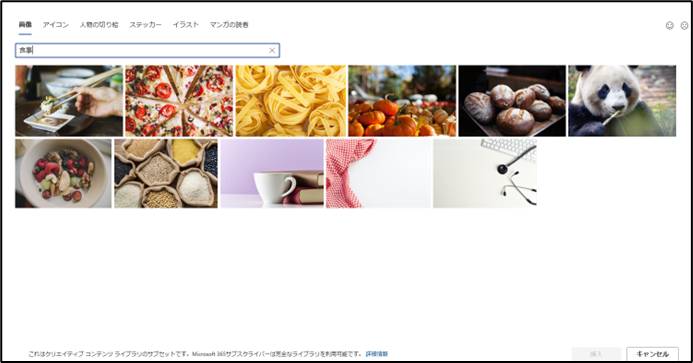
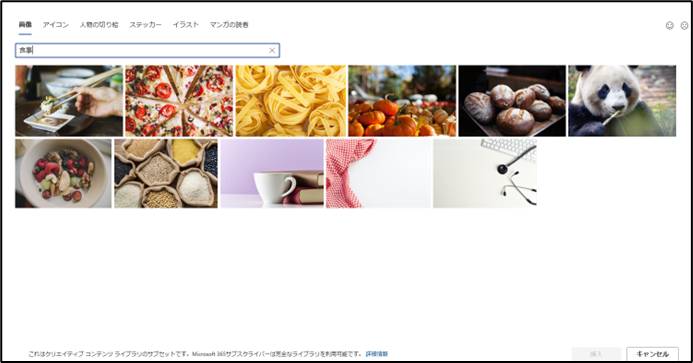
画像を挿入するための「おすすめのフリー素材サイト」を紹介!



著作権を気にしながらだとなかなかいい画像を見つけにくいと思います。
そこでフリー素材サイトを探しておくといいです!!
おすすめのフリー素材サイトをご紹介しますのでそちらをご参考にダウンロードしてみてください。
イラストAC
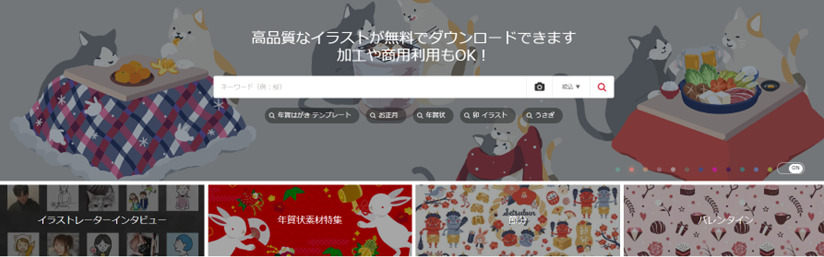
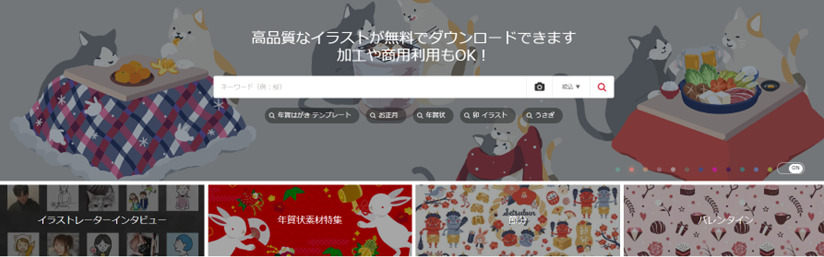
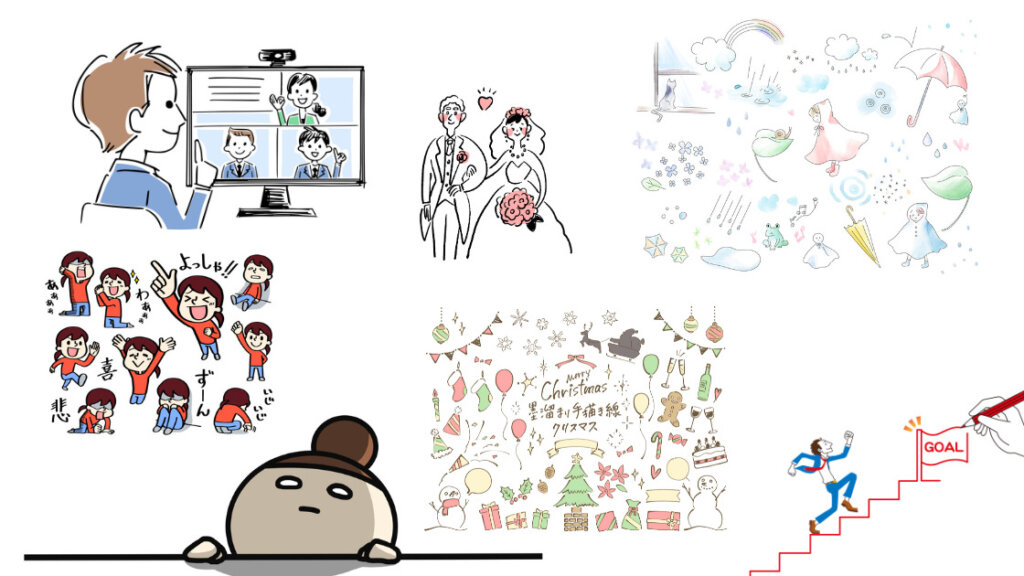
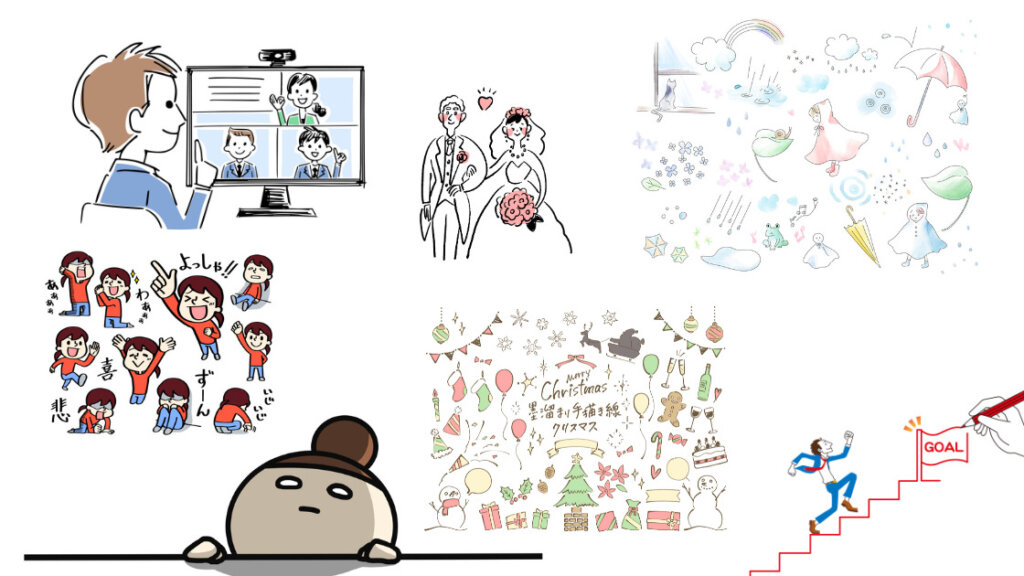



私が一番おすすめしているサイトです。
こちらは会員登録が必要ですが、無料で使用できます。
利用規約はございますが、基本的には自由度高いです。



無料は心強いですね!
使用回数に制限とかはありますか?



1日に検索する回数とダウンロード回数に制限があります。
ですがダウンロード制限9回、検索制限3回あるのでお得ですよ!



それなら安心です。
湯量版もありますか?



無料版だとダウンロードするにあたって広告動画を視聴しないといけません。
有料であれば制限なしで使い放題になります。



こちらのサイトに登録しておくと、欲しいイラストには困らないですね!
理想の画像に出会えますね!
使った感想
ちなみにこのサイトのアイコンなどもイラストACから使用したもの。
私は色んな所で活用しています。
ジャンル問わずあるので好きなillustratorさんを見つけてその方のイラストをずっと使わせていただくことが多いです。



因みに私の好きなillustratorさんは、
「なのなのな」さん、「illustB」さん、「麦」さん、「ILLUSTRATION * STORE」さん。
Loose Drawing
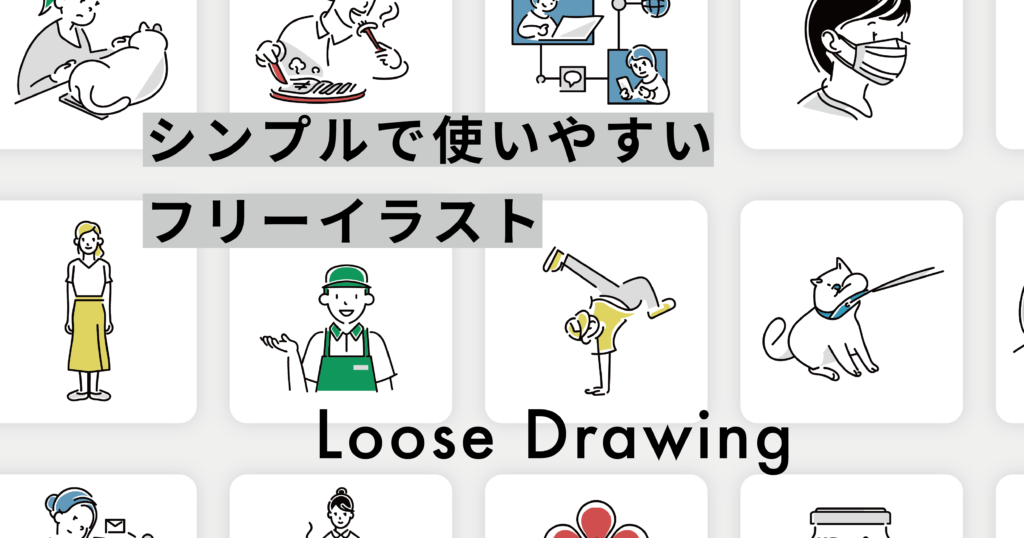
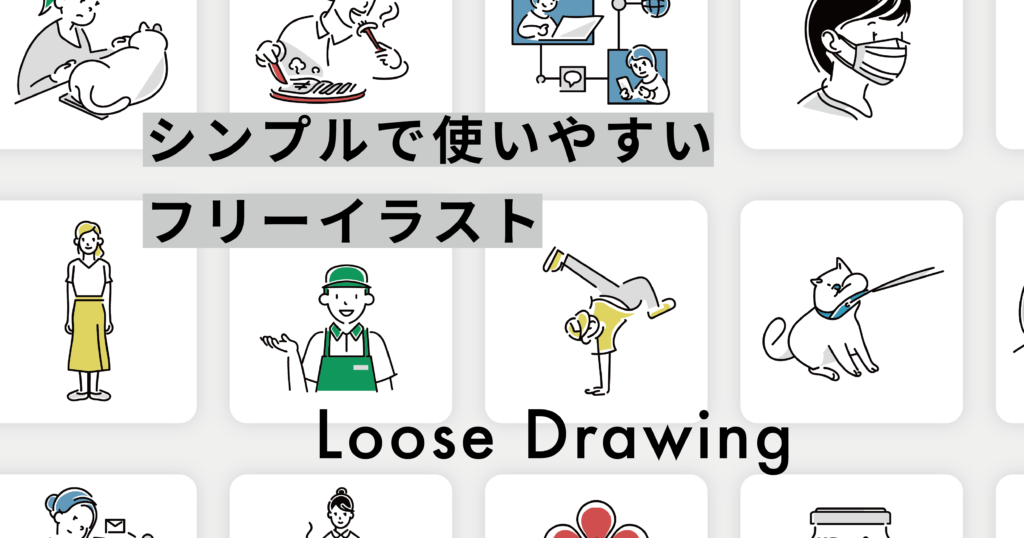
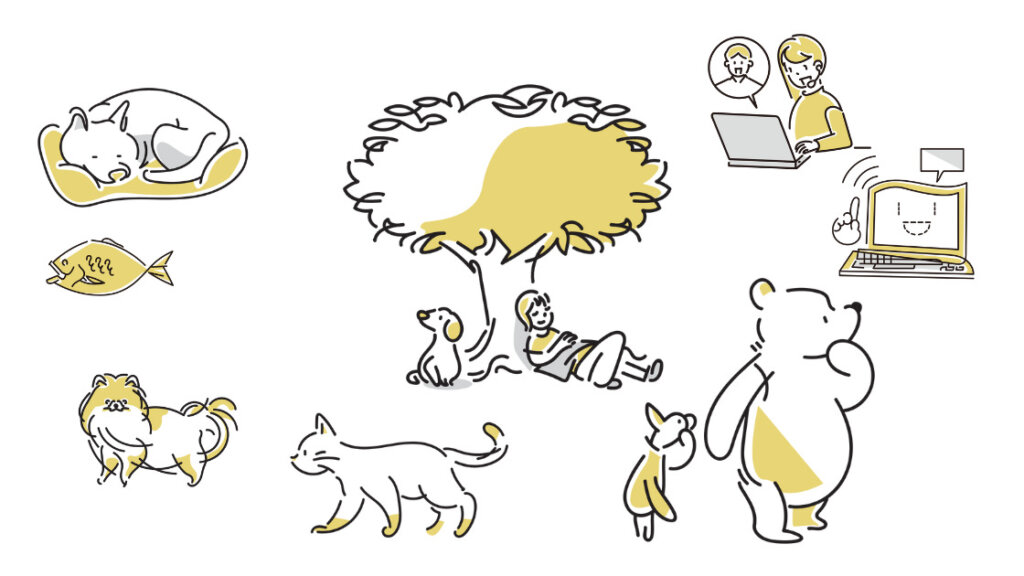
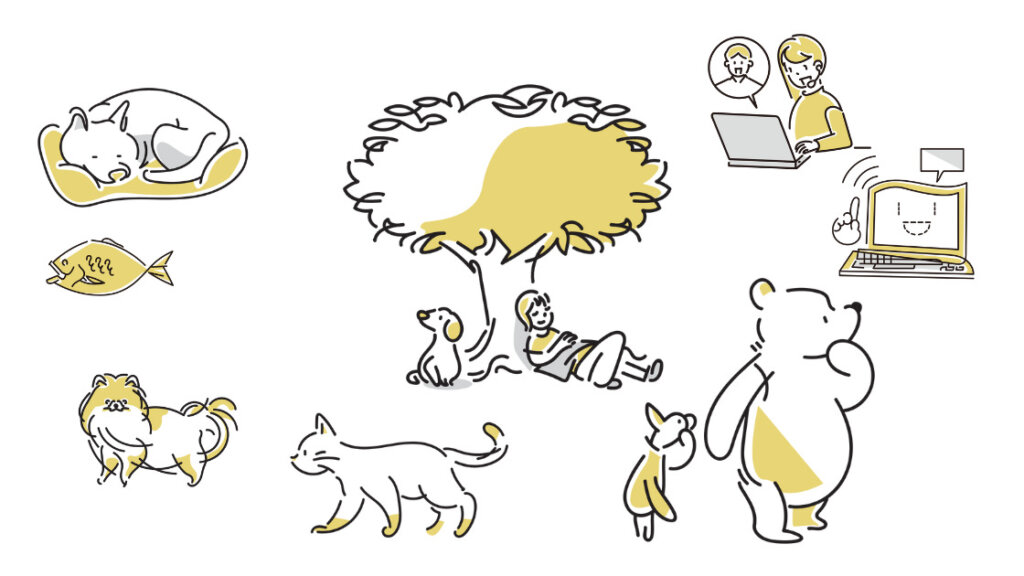



会員登録不要です。
シンプルで使いやすいです。
色も単色で使いやすいです。
商用/非商用、個人/法人問わず無料だそうです。
ただし利用規約はございますのでご確認を!!
使った感想
くまのプーさんのイラストが可愛すぎてこれが一番のお気に入りです♪
パソコン系のイラストも多くて、本業の方の掲示物に使わせていただくことが多いです。
くまのプーさんは本業にてお子様の親御さんに書くお手紙の片隅に配置しています♪
ソコスト
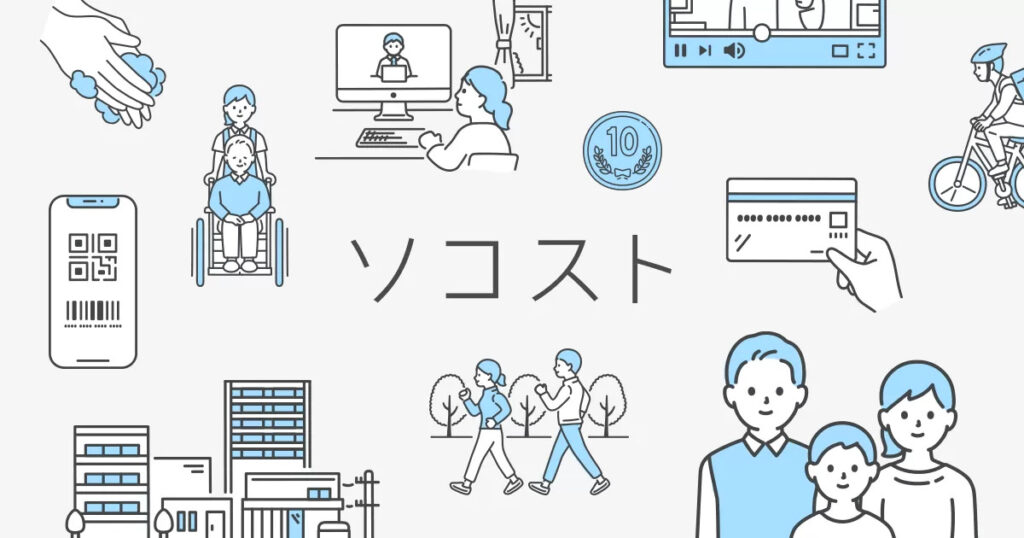
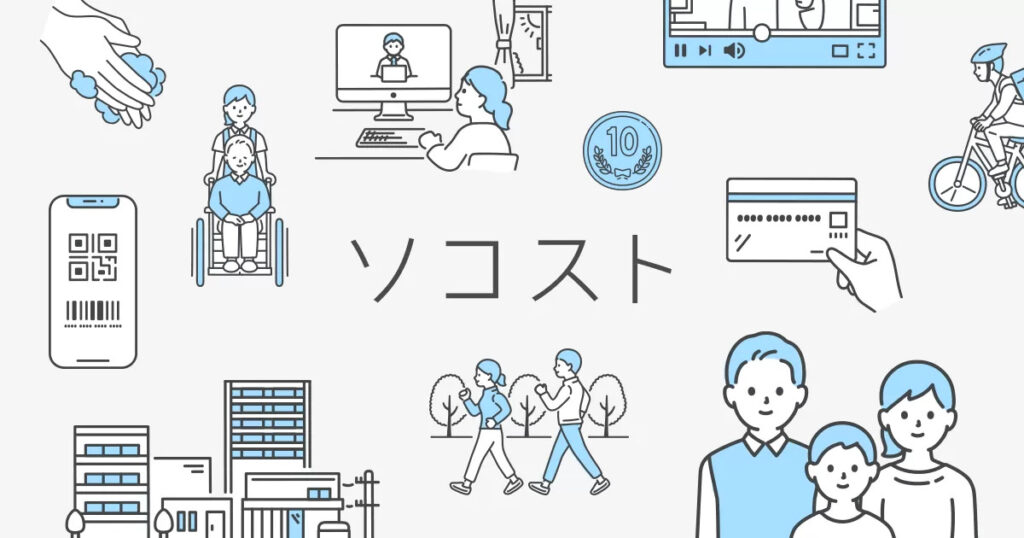
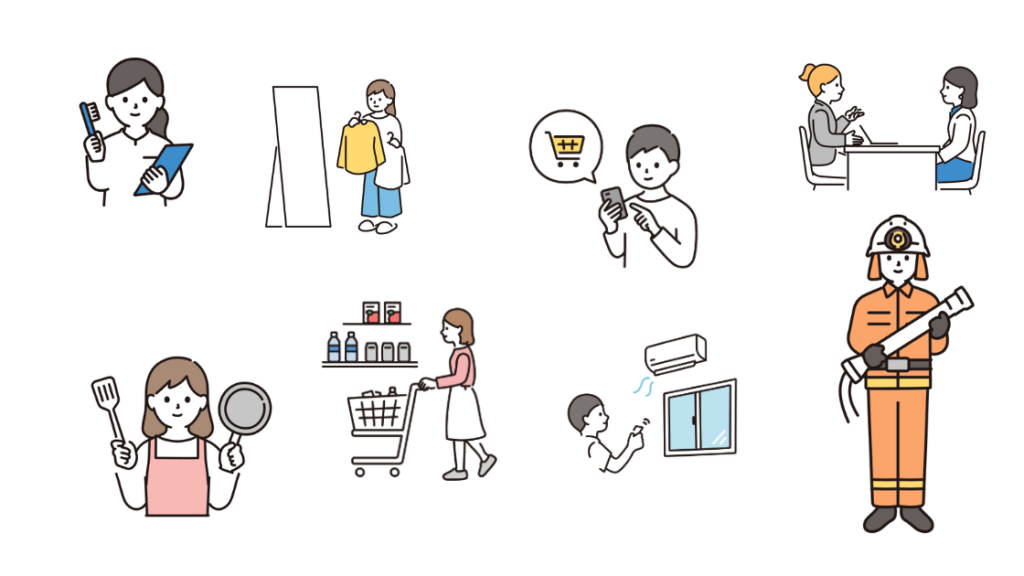
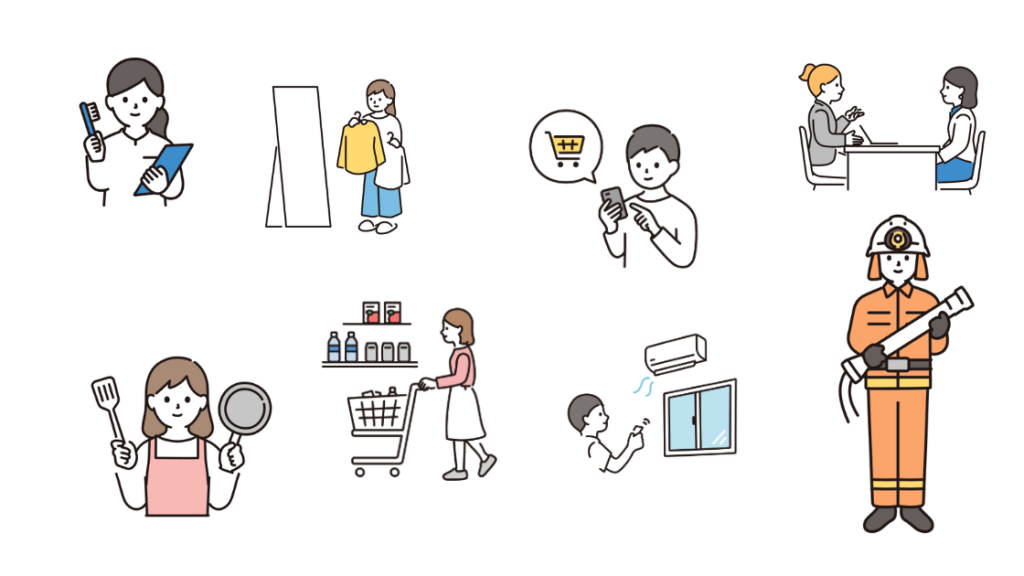



会員登録不要です。
シンプルでどんなシチュエーションにも使えそうなイラストが豊富にあります。
利用はOKな例とNGな例がありますのでお読みください。
ある程度自由度は高いです!
使った感想
職業の選択肢を広げるために、パソコンを習いに来る生徒さんがいらっしゃいます。
そこでこういったイラストを使ってポスターを作ったことがあります。
分かりやすく、イラストをいっぱい使ってイメージを膨らませるのにとってもいいです♪
oishiso
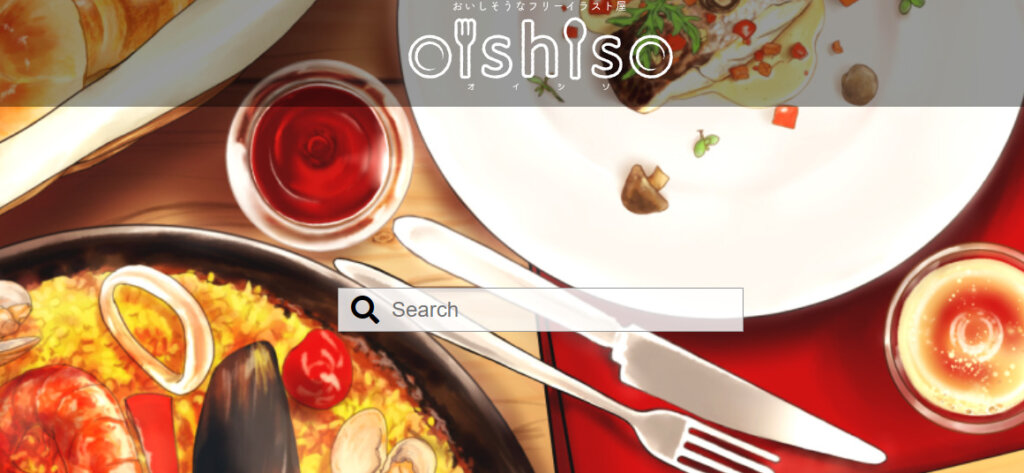
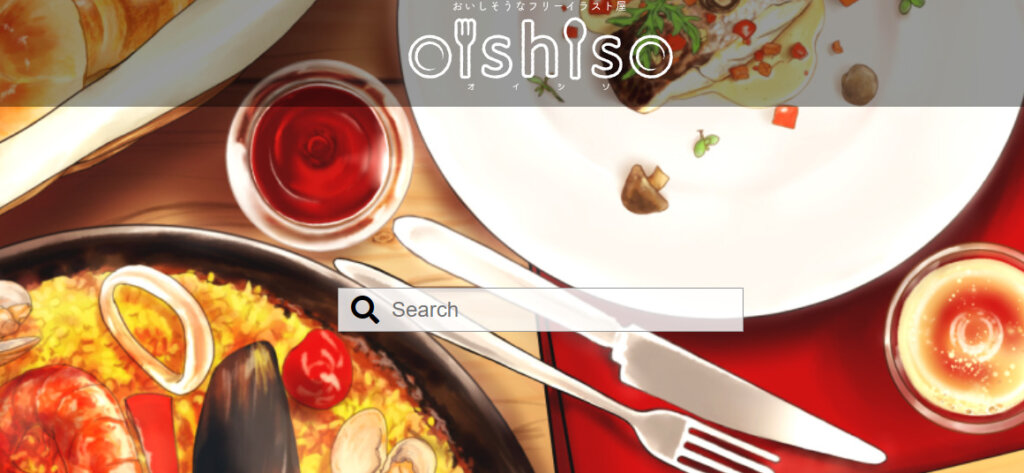





会員登録不要です。
個人、法人、商用、非商用問わず無料だそうです。
ただし利用規約はちゃんとございますのでお読みください。
使った感想
美味しそう(笑)
イラストで思わず食べたくなる気持ちにさせるって絶対使わないと損ですよね!!
授業の中でイラストの説明で使ったことがあります。
生徒さんに「美味しそう(笑)」って、つかみはいい感じでした♪
「先生、お昼時は勘弁(笑)」って(笑)
ビジネス素材 By Runland


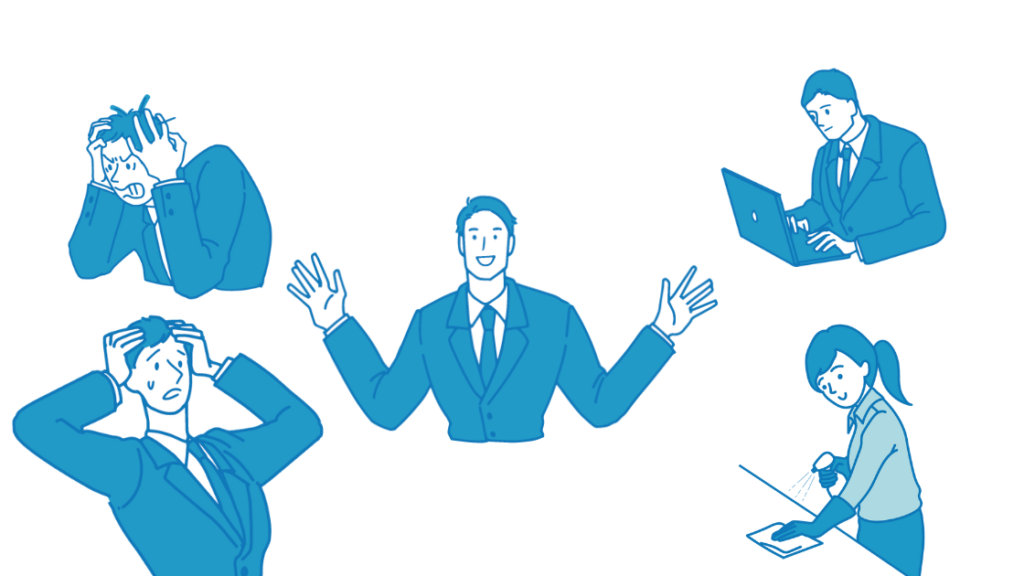
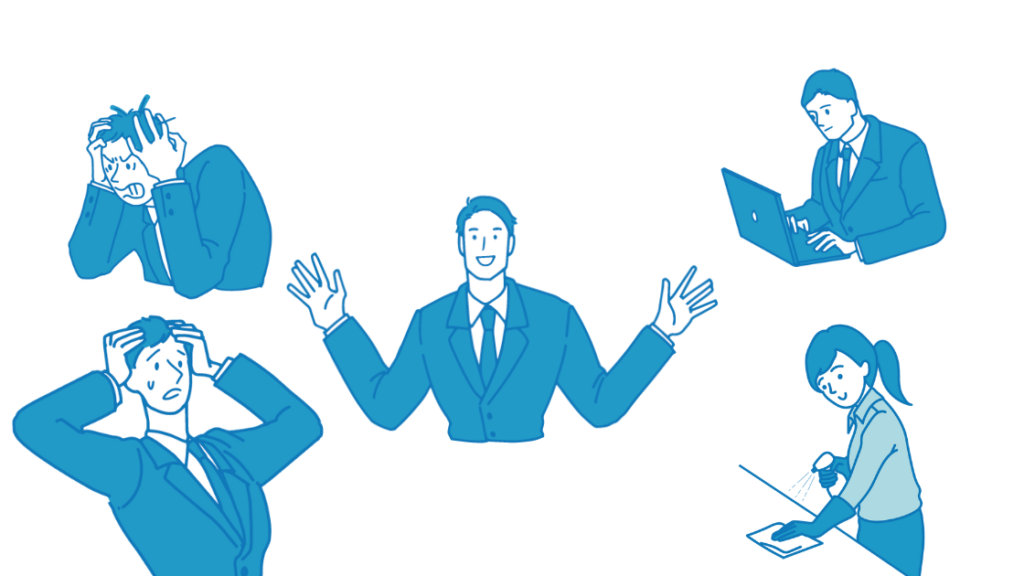



会員登録不要です。
よくビジネスでい仕様されるであろうシチュエーションや表情などのイラスが豊富にあります。
企業のチラシやポスターなどに使用するのにいいかもしれません。
商用利用可、加工など自由だそうです。
使った感想
こちらのイラストもよく掲示物に使っています。
パソコン、スーツなど使いやすさを感じています。
表情が、「パソコン困ったとき~」とか、「教室はアルコール消毒をしています。」とか、「楽しくをモットーに授業を行っています。」などの言葉を添えて使っています。
色が統一されているのも使いやすさの一つです♪
ベクターシェルフ
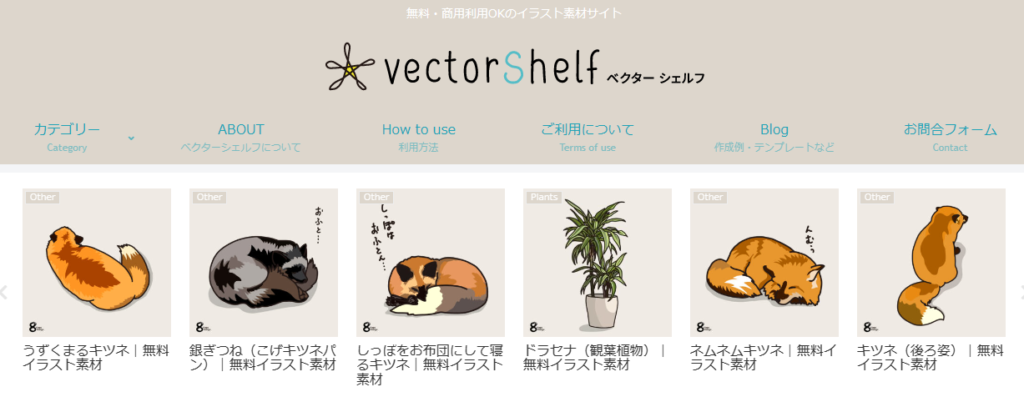
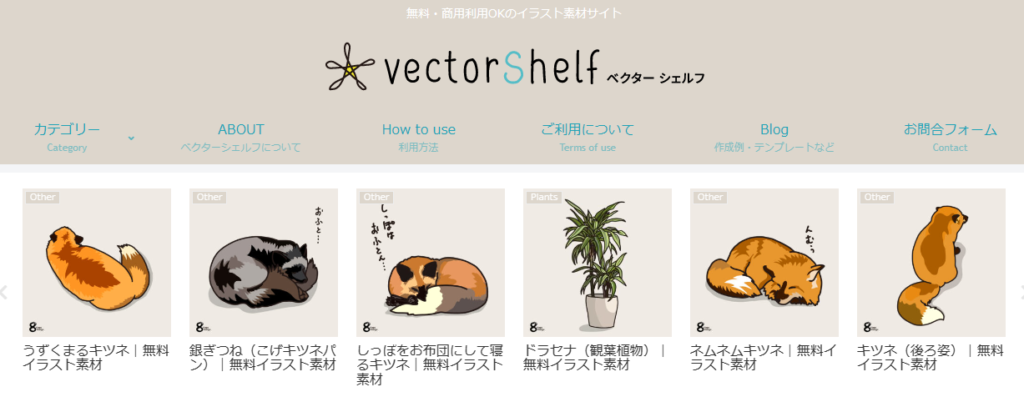





会員不要です。
無料でご利用いただけます。
私用・商用どちらも大丈夫だそうです。
使った感想
手描き感がとっても好きです。
本業にて生徒さんにカレンダーの作り方を教える際、見本として使わせていただきました。
「かわいい♪」「どこのイラスト?」と聞かれることもしばしば♪
思った以上のイラストの数にページをめくりたくなります。
サイトに入ったら出られなくなります(笑)
Linustock
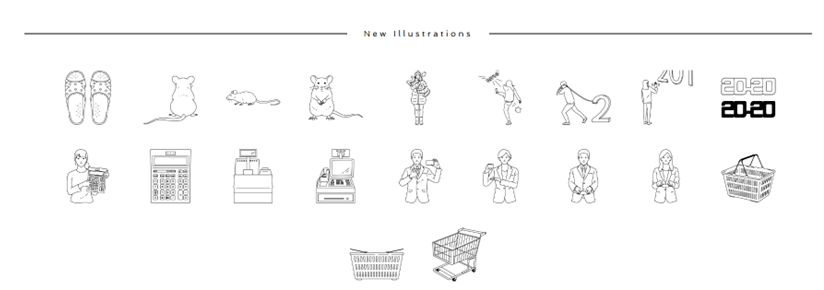
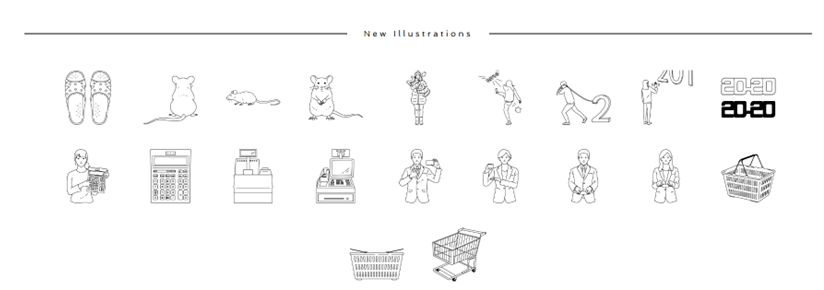
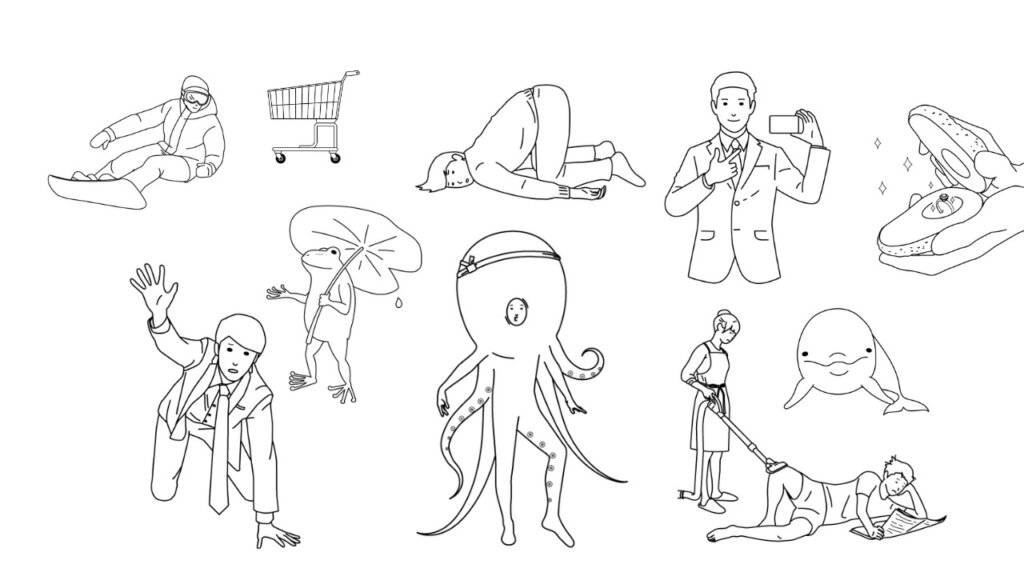
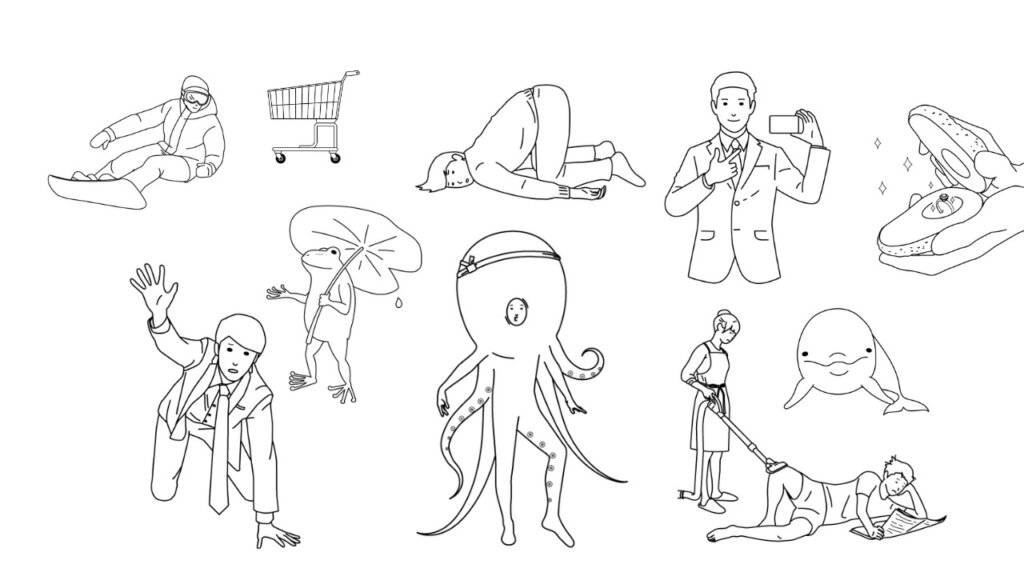



会員不要です。
私はわりと好きでよく使っています。
シンプルで溶け込みやすく、編集もしやすいです。
利用規約はありますが、その範囲でなら個人・法人問わず商業利用目的で使用しても大丈夫です。
使った感想
「ふふっ」ってなりません?(笑)
タコのイラストと掃除機のイラストをよく使っています(笑)
タコは学生さん向けのチラシに使ったことがあります(笑)
「邪魔者扱い!それならパソコン教室で有効に時間を使おう!」ってタイトルで掃除機のイラストを使ったことがあります(笑)
色が付いたのもありますが、シンプルで線だけのを好んで使っています。
面白デザイン、たくさんあって使いたくなっちゃいます!!
こんな方におススメです♪
画像にこだわりたい方へ
自分に合った画像がきっと見つかるはずです!!
画像を挿入する際の「注意点・失敗例」



先生!さっき入力した文字が消えてます!
なんでですか?
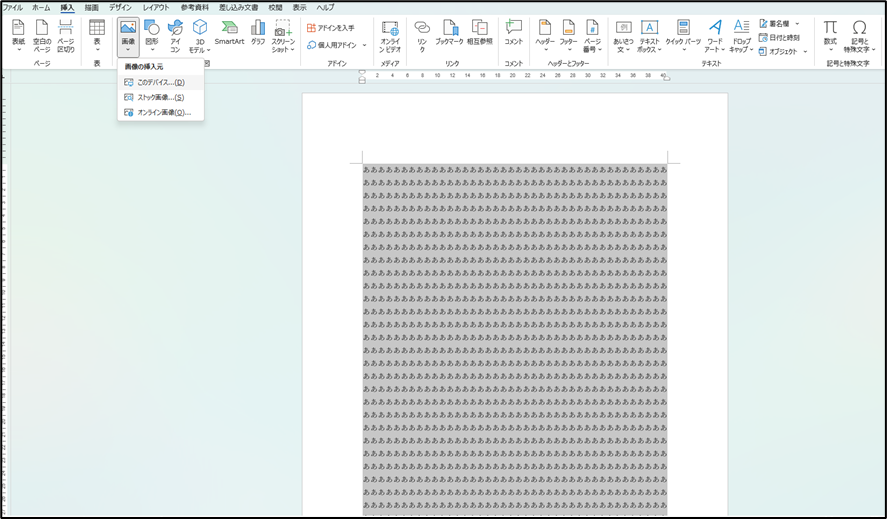
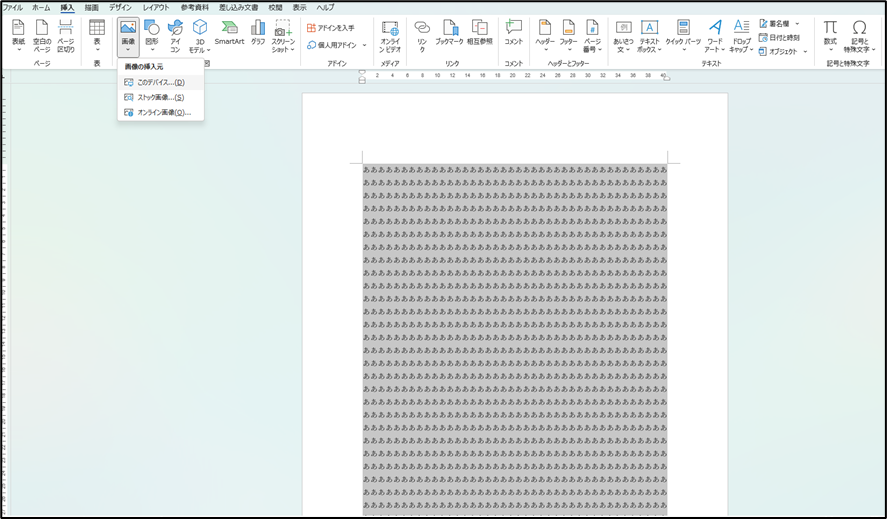
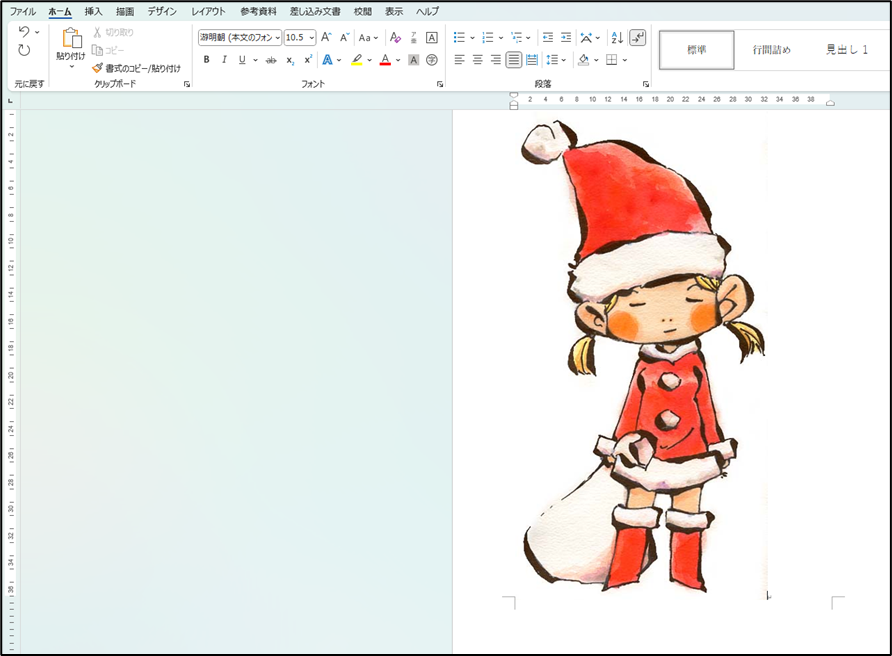
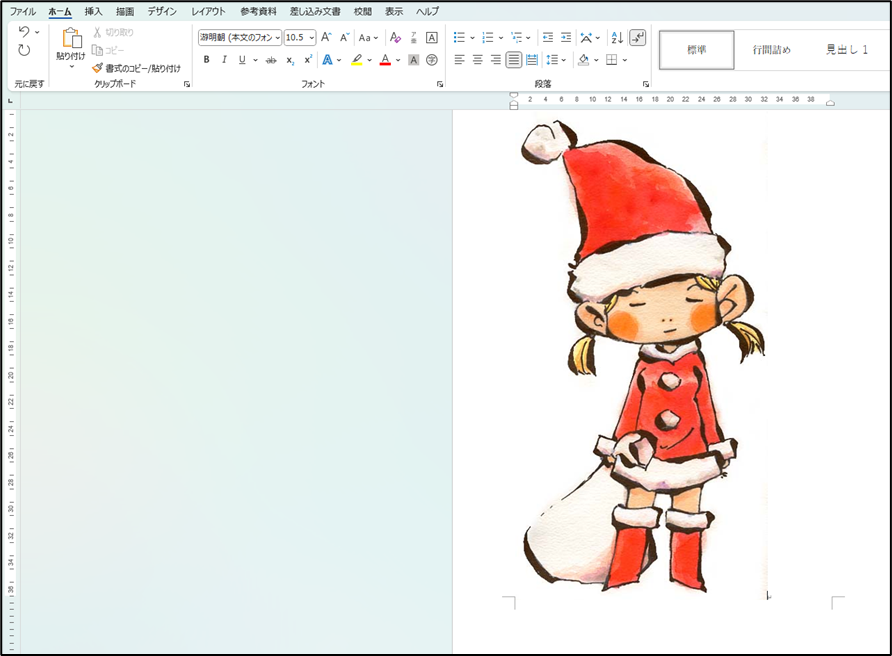



フォントのサイズやフォントの種類を変更した後におこることが多いです。
原因は「文字の選択」にあります。」





文字を選択したまま画像を挿入するとその選択した場所に画像が挿入されます。
つまり、文字と画像が入れ替わってしまう現象です。
挿入する際は文字の選択を解除してから行いましょう。
まとめ
イラストや画像をワードで使いたい!3つの画像挿入方法とフリーイラスト素材サイト7選について解説してきました。ポイントを押さえて挑戦していきましょう。
<基本的な画像の挿入3選>
オンライン画像の挿入
画像検索と画像挿入が同時にできる!
このデバイスからの画像挿入
事前に用意した画像を挿入したい時に使用する。こだわったイラストを挿入したのであればフリー素材サイトを使用するのがオススメ
ストック画像の挿入
長作券など気にしなくてもいい画像がたくさんあるが、比較的新しい機能のため種類は少ない。
注意点
文字選択を解除せず、画像を挿入しないこと!!