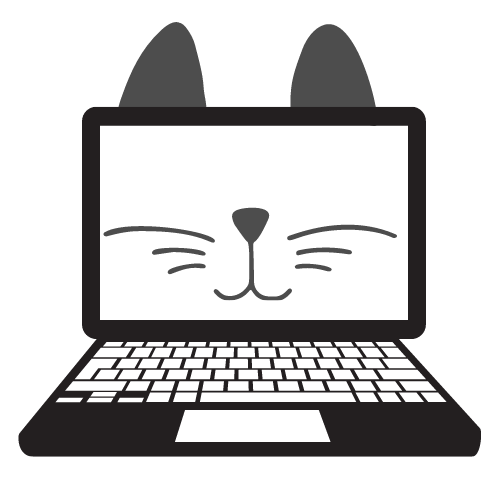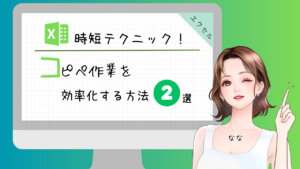※この記事は2023/6/20に更新しました。
「今日もITってる?」
こんにちは。
歴10年パソコン講師のななです。
エクセルで「コピー貼り付けがもっと簡単にできたらいいのに」と思ったことはありませんか?
ショートカットキーは知っているという方もいらっしゃると思います。
ここではそのショートカットキーの使い方から効率的にできる別の方法までお伝えしてます。
現役IT系講師の私「なな」が分かりやすくコピー(コピペ)の便利な方法を伝授いたします!
誰でも簡単にできるので慌てずゆっくり読み進めてください。
この記事でわかること
コピペのショートカットキー
マウスとキーボードを組み合わせてコピーする方法
どちらをどういう時に使ったらいいか?
 なな
ななソフトによって、サイトによって、できない操作があるので1つの操作に対して複数の方法を覚えておくといいです。
コピー貼り付けのショートカットキーの仕方
動画で解説
コピーの仕方を画像で解説



まずコピーしたいセルを選択します。
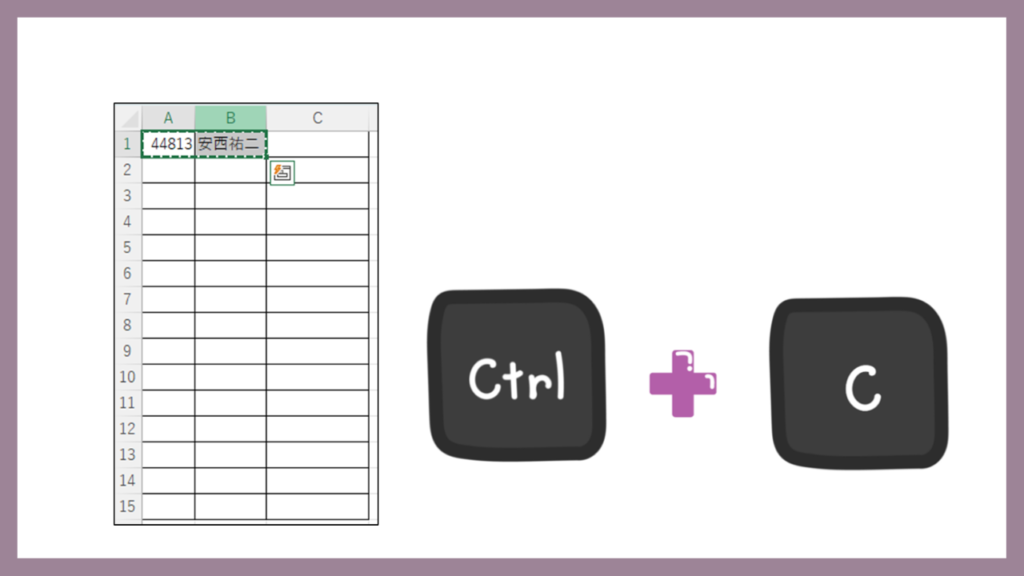
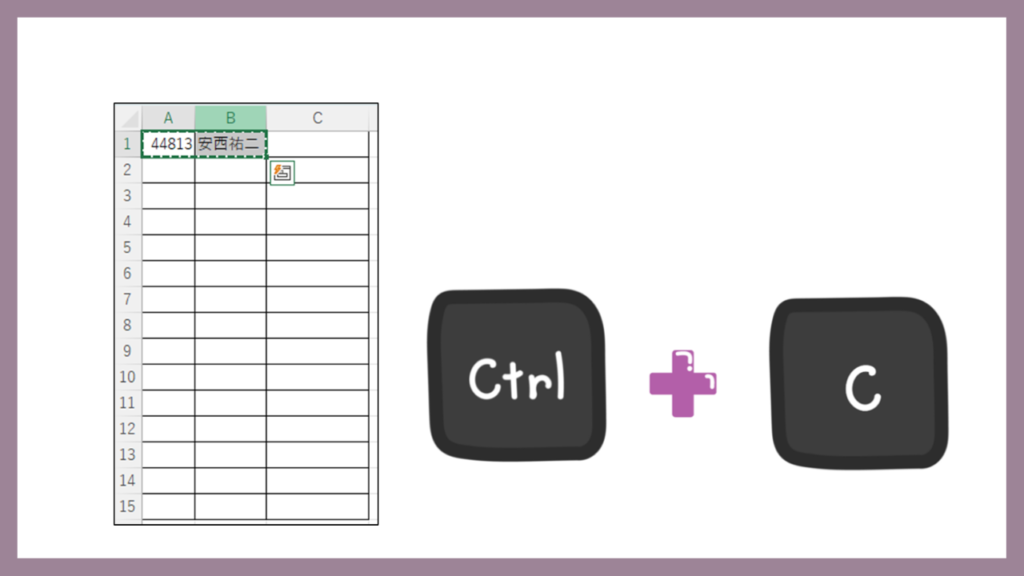



Ctrlキーと「C」キー(コピー)を同時に押します。
覚え方はこれだ!
この「C」は「Copy」の頭文字をとっています。
覚え方として、
Ctrlキーの「C」と「Copy(コピー)」の「C」の「ダブルC」と覚えたらいいとよく伝えています。
※これはCtrlキーだっけ?shiftキーだっけ?
と悩まれてる方が多いので間違い回避のための覚え方です。


貼り付けの仕方を画像で解説



コピーしたら貼り付けたいセルを選択します。
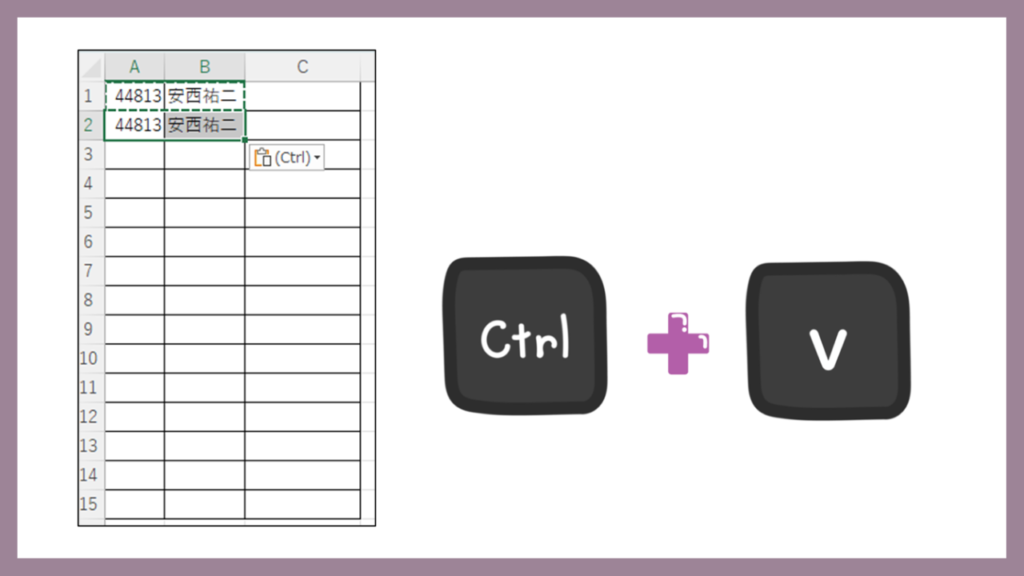
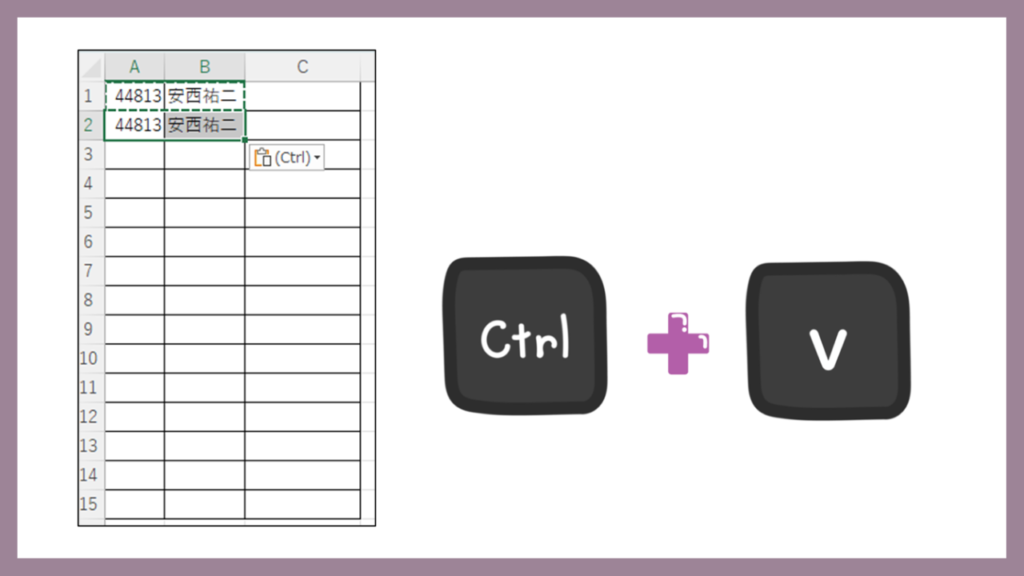



Ctrlキーと「V」キー(コピー)を同時に押します。
ペースト(貼付)の「V」は頭文字かと思われたのではないでしょうか?
「ペースト(Paste)」は頭文字ではありません。
キーボードによる操作性を考慮した結果、コピーや切り取りなどで使用するアルファベットと近いキーが選ばれたからだと思われます。


どういったときに使うと便利?
私がこの操作を使う時
あるウィンドウから別のウィンドウ、もしくはあるタブから別タブにコピペしたい時に使います。
所謂、違う画面同士のコピペの時が便利です。
また入力するのが面倒な時、読み方がわからないがその単語、名前を調べたい時に使用します。
この操作はエクセルだけでなくファイルやフォルダ、ネット、その他ソフトに使用できるので便利です。
生徒さんの反応
「右クリック操作は知っていたけれどこの操作は知らなかった!便利!」と言っていただけます。
また「なかなかショートカットキーって覚えられないけれど、覚え方も知ったらしっかり使えるようになった。」と言っていただけます。
押し方のコツ:ショートカットキーの操作方法



ショートカットキーが便利だと感じるのはキーの押し方にコツがあるからです!



そもそもショートカットキーって何?



メニューからマウスで選択して行う操作をいくつかのキーを組み合わせて押すことで効率的操作を行う機能のことです。



どうやって操作をするの?



先ほどのコピー貼り付けのショートカットキーでお伝えしましょう。
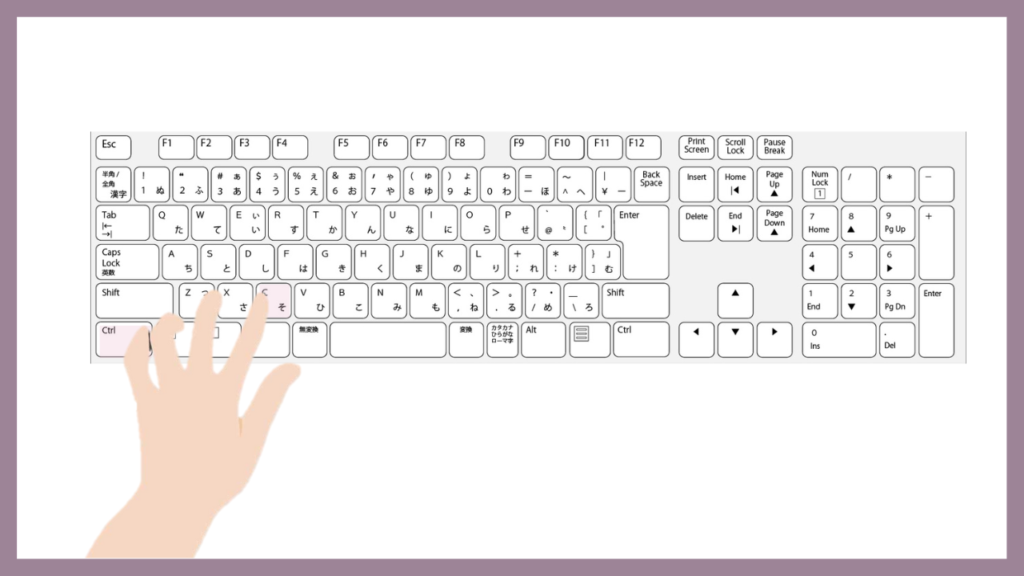
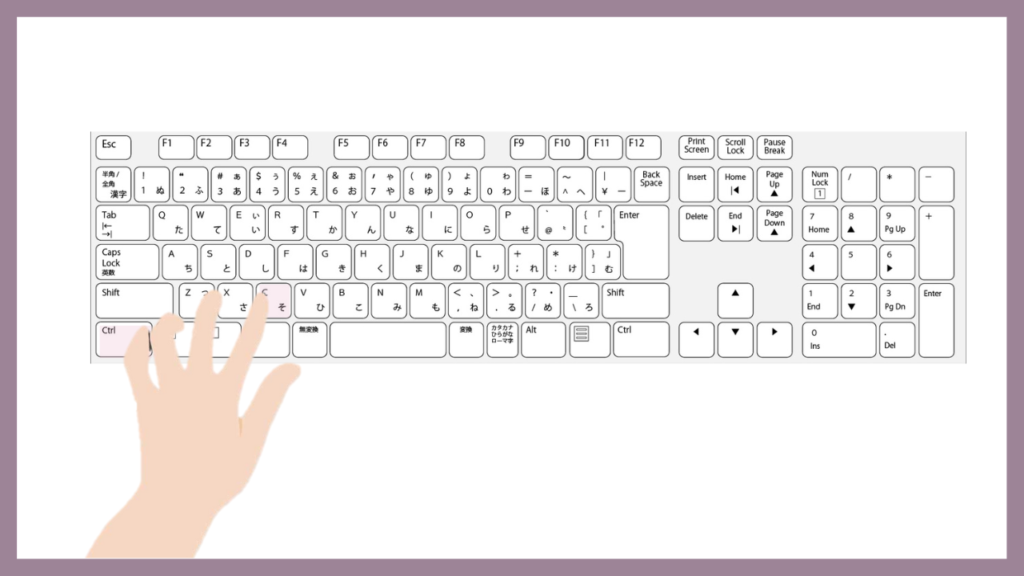
<押し方のコツ>
小指でCtrlキーを押しながら、人差し指で「V」キーを押してあげてください。
同時で押せたと思ったすぐに「V」を外してください。
そのあとでCtrlキーの小指を外してください。
また、長押ししてしまうと、たくさん貼りついてしまうので注意が必要です。
使用指:左手小指と左手人差し指
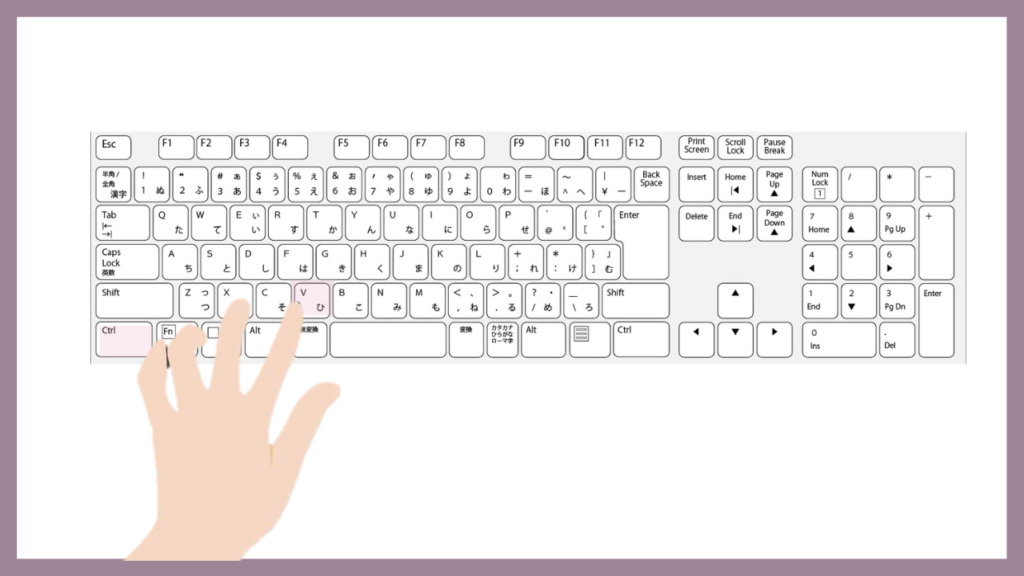
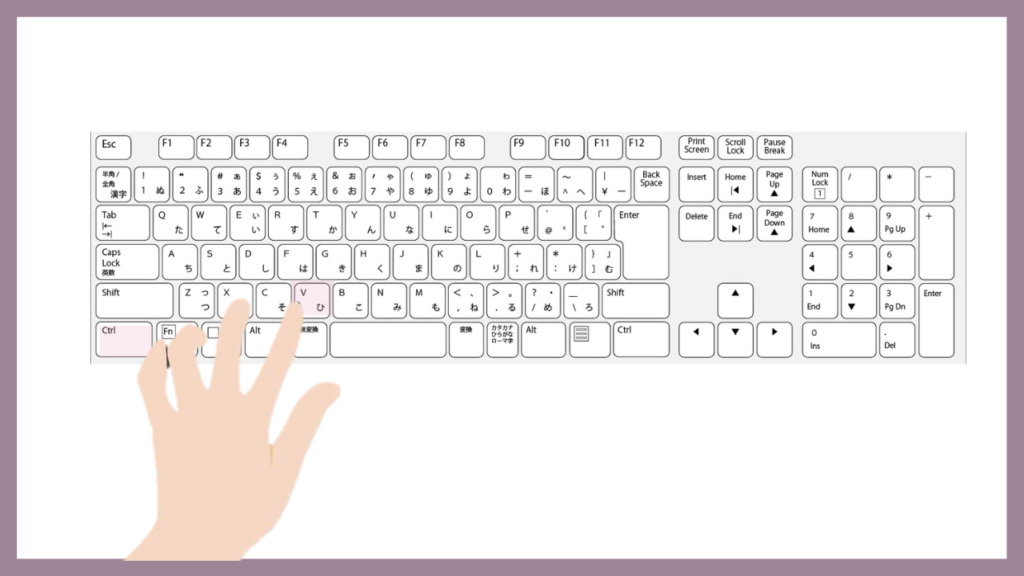



なんで片手でするんですか?
その理由は右手をマウスから離さないためです。
具体的に説明すると、ショートカットキーのために料亭を使用し、右手をマウスから離していちいちキーボードを使用するために切り替えていたら非効率です。
ゆえにショートカットキーを使う意味がありません。
ショートカットキーは片手で出来るから効率的だし、かっこいいのです。


マウス操作とキーボード操作を組み合わせてコピペする方法



Ctrlキーとドラッグを使用してデータをコピーする手順の詳細な解説していきます。
動画で解説
画像で解説



まずは範囲選択します。
そのあと、範囲選択された周りの緑色の線にマウスポインタを合わせます。
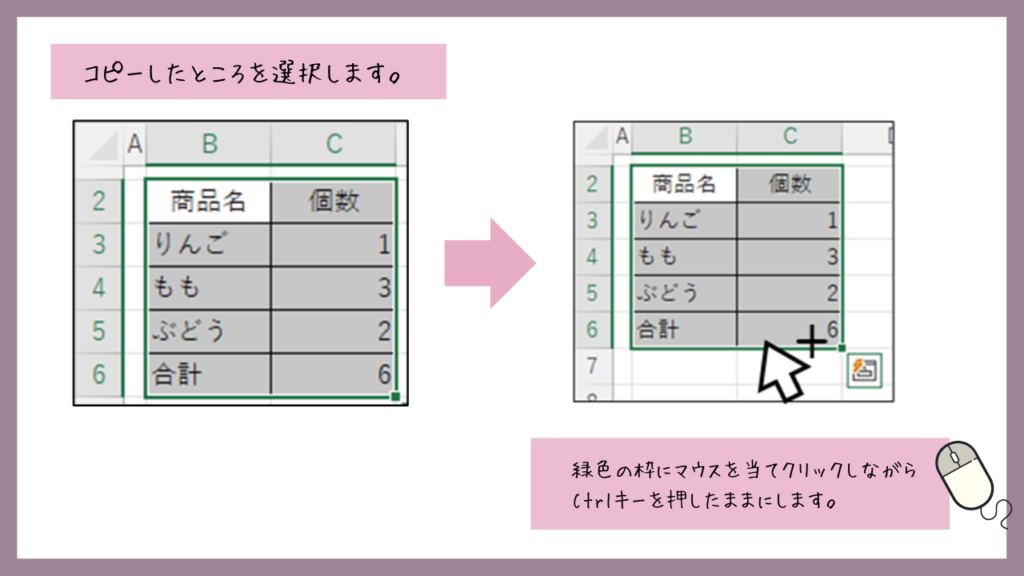
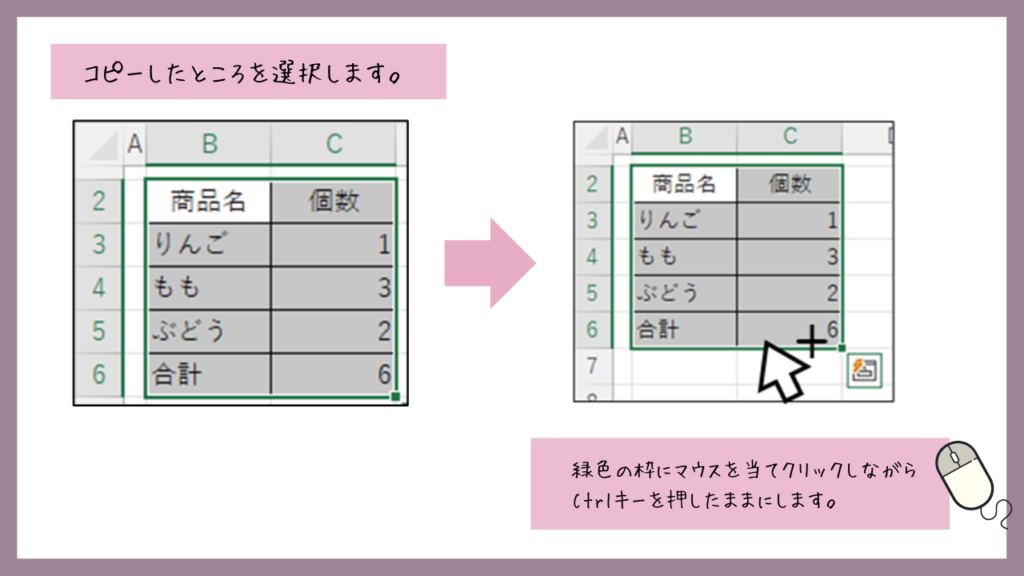



Ctrlキーは押したままにしてください。





そのまま貼り付けたい先までマウスを動かします。
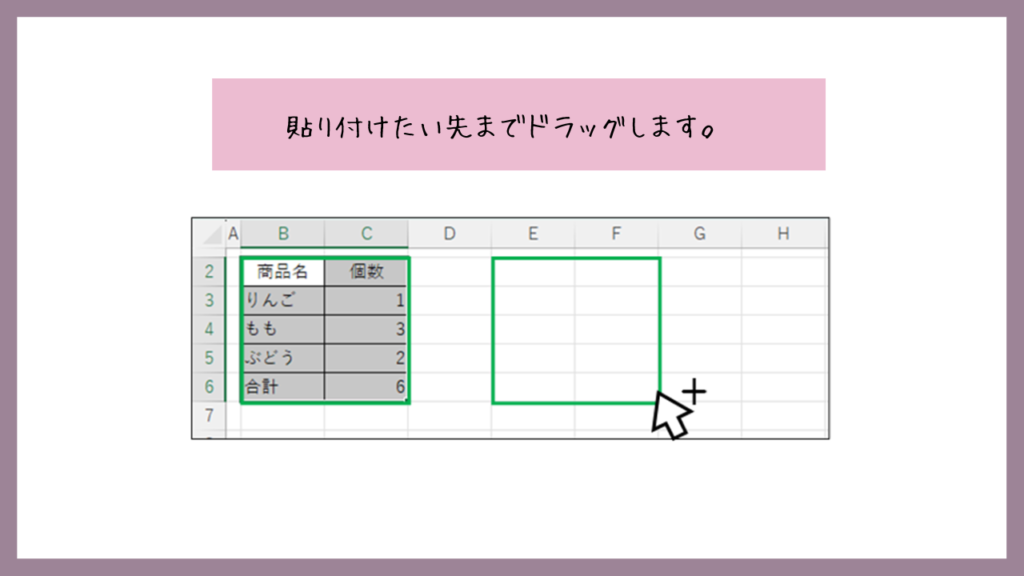
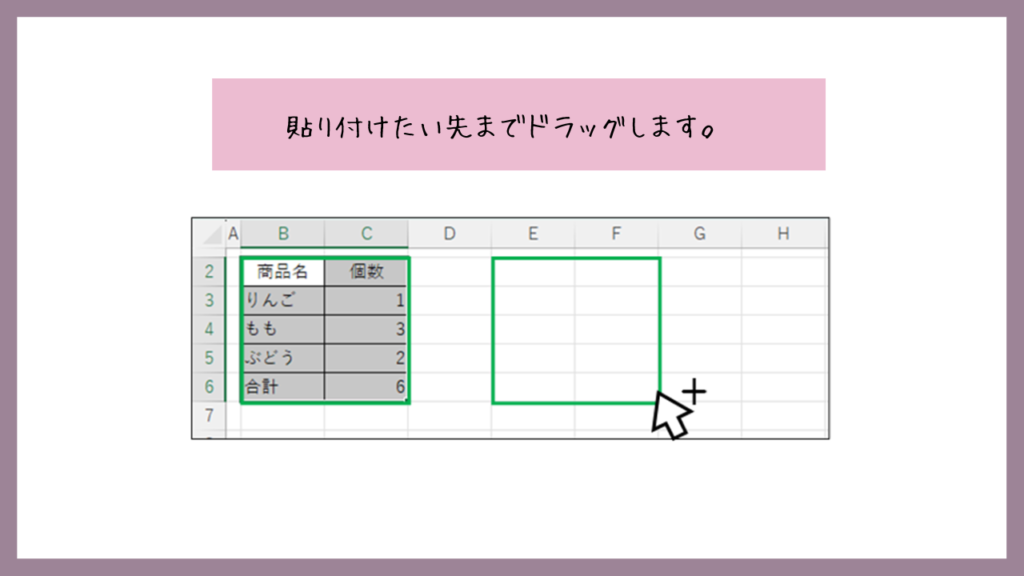



貼り付けたい先までマウスを動かしたらマウスの方を離してください。
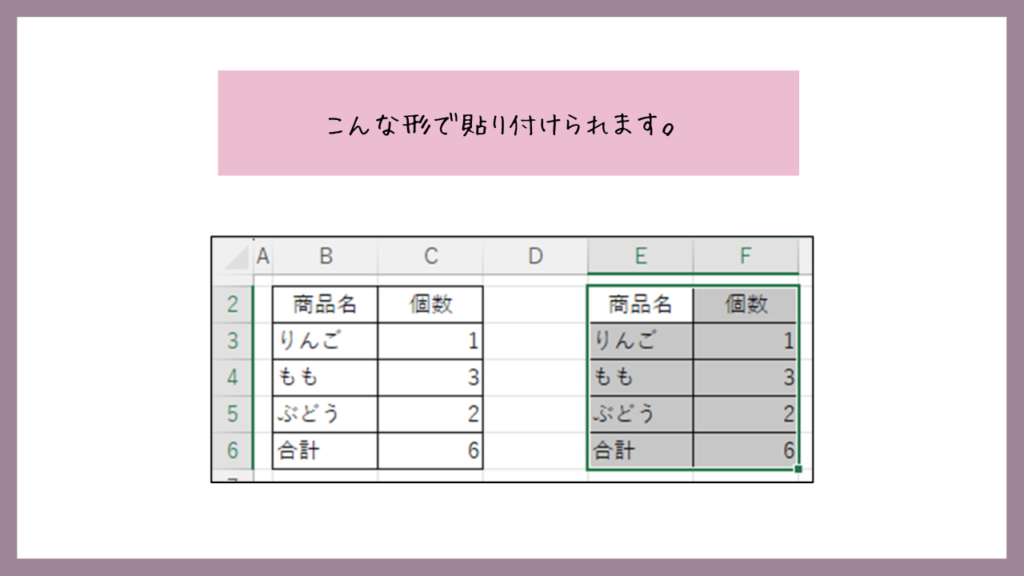
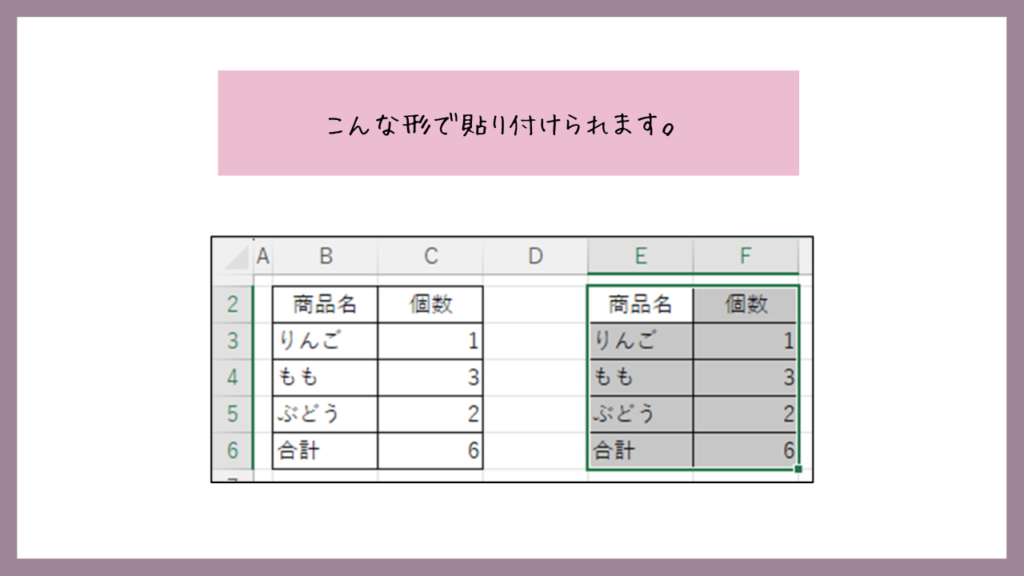
押し方のコツ:ショートカットキーの操作方法



操作が苦手な人に操作のコツがありますので解説します。
左手の小指でキーボード上の左下にあるCtrlキーを押します。
この時Ctrlキーは押したままにしておいてください。
(ここでは左下のCtrlキーを使用しています。右下にもCtrlキーがあるのでそれを使うこともできます。)



今回は左手と右手を同時に使うのでCtrlキーは左手で左側のCtrlキーを押すことをおススメします。
今回の注意手としてはマウスポインタの形です。
具体的に説明すると、範囲選択後、緑色の線にポインタを合わせ、左手小指でCtrlキーを押してからですが、下記のような画像の形をしています。





マウスポインタがこのマークになっていなかったらドラッグしてもうまくいきませんので、このマークになったかを必ず確認してください。
マウスポインタの形が変わったら「いざ、コピーしたい場所へ」とドラッグしていきます。
そしたらコピペ完成です!
これが一番早いです。(コピペが同時にできるため)
図形や画像、フォルダやファイルに対してもできるので是非試してみてください。


どういったときに使うと便利?
私がこの操作を使う時
私がこの操作をする時は、図形や画像の操作や、フォルダーやファイル操作の時が多いです。
便利な理由としては、コピーと貼り付けが一緒にできるところです。
いちいち、マウスも離さなくていいし、いちいちCtrlキーも離さなくていいので複数コピペした時に便利です。
また違う画面同士(別ウィンドウ)の操作は不可能で、同じ画面内であれば大丈夫です。
生徒さんの反応
生徒さんに伝えると、「こんな操作があったんだ!!!」と感動をしてくれます。
「Ctrlキー+C、Ctrlキー+V」は知っているけれど、この操作は知らなかったと言う方は多いです。
この操作を知ったら使いたくなる方がとても多くいらっしゃいます。
まとめ
時短テクニック!エクセルでのコピペ作業を効率化する方法2選!について解説しました。
コピペのショートカットキーは「Ctrl+C」「Ctrl+V」を使用
別のウィンドウ→別のウィンドウに使用する時に便利
コピペのもう一つの便利な方法は「Ctrl+ドラッグ」を使用
図形や画像、同じ画面内での操作に便利
ショートカットキーはとても便利で効率的です。
覚えて是非活用してみてくださいね。