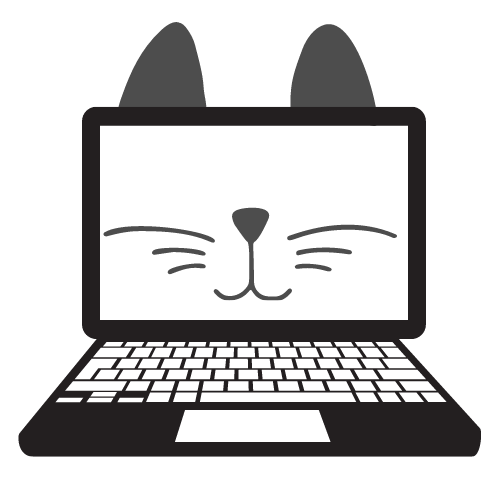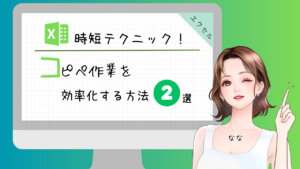このブログは2025年4月2日に更新しました。
「今日もITってる?」
こんにちは。
歴10年IT講師のななです。
新年度が始まり、フレッシュな気持ちで社会人生活をスタートさせた新入社員の皆さん、おめでとうございます!
新しい環境での業務に慣れるため、日々努力を重ねていることでしょう。
その中でも、多くの職場で必要とされるスキルの一つが「Excel」の操作です。
しかし、実際には「Excelを使いこなしている」と胸を張って言える人は意外と少ないものです。
このブログでは、そんな新入社員の皆さんを対象に、Excelの基本操作や関数の使い方を分かりやすく解説します。
目的は、単なるスキル習得だけではなく、「Excelを味方につけて仕事を効率化し、自信を持って業務に取り組めるようになる」ことです。
これからの社会人生活において、Excelを自在に使いこなす力は間違いなく大きな武器になります。このブログがその第一歩となれば幸いです。
このブログでわかること
エクセルを使う理由
セルの基本操作
基本的な関数の使い方
実践演習でスキルアップ
エクセルを使う理由
エクセルはビジネスシーンで非常に重要なツールです。
データ管理や分析において、エクセルは不可欠な役割を果たしています。
エクセルを使うことで、データを効率的に整理・分析し、ビジネス上の意思決定をサポートすることができます。
1. データ管理の効率化
エクセルは、データを体系的に整理し、管理するための強力なツールです。
例えば、顧客管理では、企業名や担当者名、購入履歴などを一元的に記録し、簡単に検索・更新が可能です。また、商品管理では「商品コード」「販売価格」などの項目を設定することで、必要な情報を迅速に把握できます。
2. データ分析による意思決定の支援
エクセルは、ピボットテーブルや関数を活用して、大量のデータを集計・分析し、ビジネス上の重要な意思決定をサポートします。たとえば、売上データを店舗ごとに分類して収益性を比較したり、評価軸を設定して合理的な意思決定マトリクスを作成することが可能です。
3. タスクの自動化と効率向上
オートフィル機能や数式のコピー機能を使えば、繰り返し作業を効率化できます。
また、条件付き書式やIF関数などを活用することで、特定条件に基づいたデータの分類や視覚化も容易になります。
これにより、人件費削減や作業時間短縮が実現します。
4. 柔軟性と汎用性
エクセルは、その汎用性から、小規模なデータベース構築から複雑なシミュレーションまで幅広く対応できます。
テンプレートやカスタマイズ可能な表形式を利用することで、業務内容や目的に合わせた柔軟な運用が可能です。
このようにエクセルは単なる表計算ソフトではなく、データ管理・分析・意思決定支援のすべてにおいて欠かせないツールです。
ビジネスの現場でその真価を発揮するためには、基本操作だけでなく応用的な活用方法も習得することが重要です。
基本操作:セルの使い方
セルとは何か
エクセルのセルとは、表形式のデータを入力する最小単位です。
セルは行と列によって位置が決まり、例えば「A1」という名前で呼び出されます。
エクセルの「セル」とは、ワークシート上の無数のマス目の一つ一つを指し、データを入力するための最小単位です。

「セル」をクリックするとセル番地(セルの住所)が上記(名前ボックス)に表示されます。
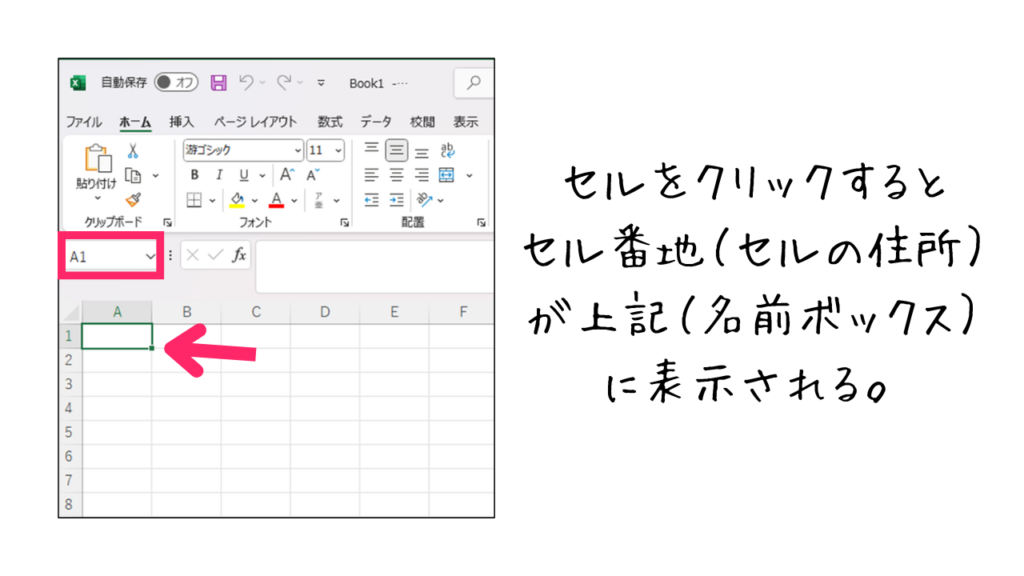
セルは行(横方向)と列(縦方向)の交差点に位置しており、それぞれのセルには「番地」と呼ばれる固有の名前が付けられています。
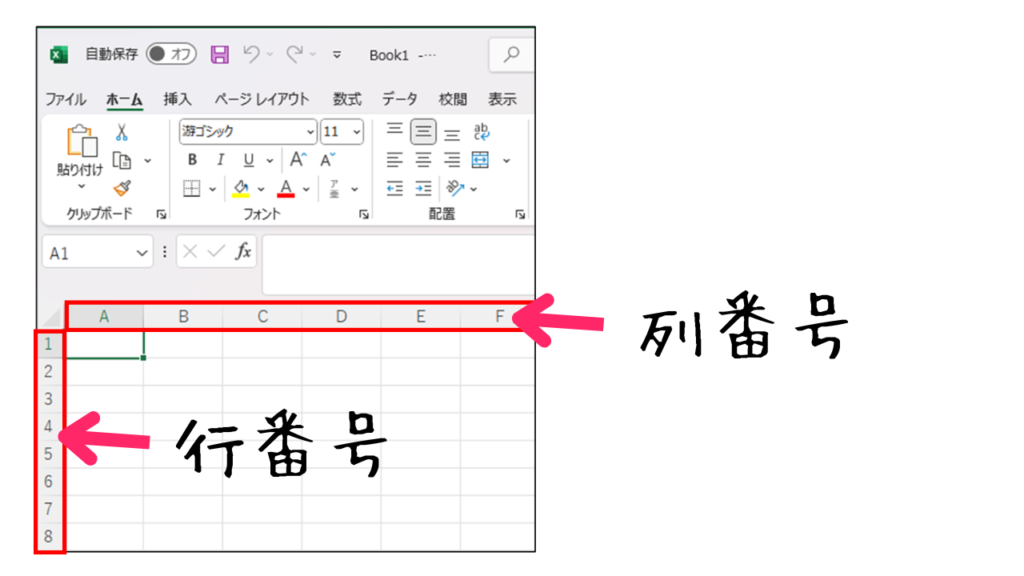
行列の覚え方はこちら!
行は縦だっけ?横だっけ?となる方が意外にも多い!!
そこで覚え方は「漢字」で覚えましょう。
「行」は横に線があるから横と覚えます。
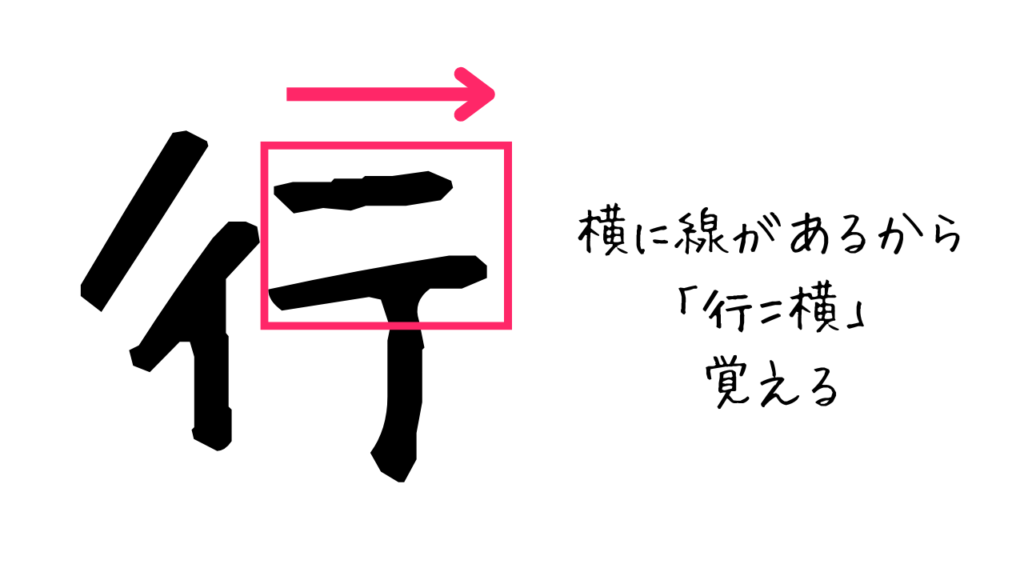
「列」は縦に線があるから「縦」と覚えます。
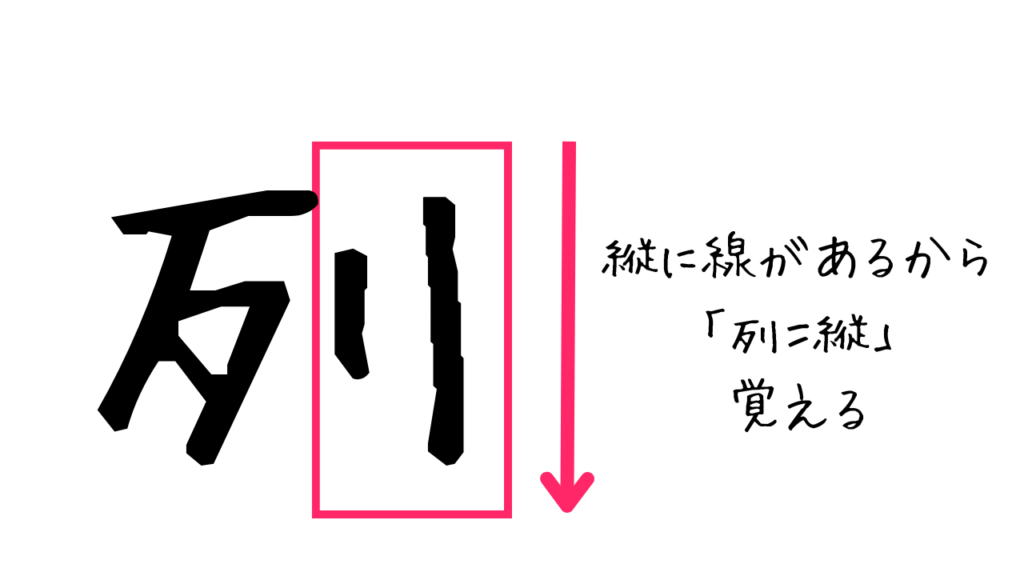
行列の組み合わせで「セル番地」を表記されます。
例えば「A列」の「1行」目であれば「A1」と表記されます。
セルの役割と構造
データ入力の基本単位
セルには文字列、数値、日付、さらには数式や関数など、さまざまなデータを入力できます。
これにより、表計算やデータ分析が可能になります。
番地(セルアドレス)による識別
各セルは「行番号」と「列記号」の組み合わせで識別されます。
この仕組みにより、数式や関数で特定のセルを参照することができます。
例えば、「=A1+B1」と入力すると、A1とB1の値を加算する計算が行われます。
入力の仕方は下記の画像で言うと、「=(イコール)」を半角で入力後、「A1」をクリックしセル番地を参照します。それから「+」を入力し、「B1」をセル参照します。
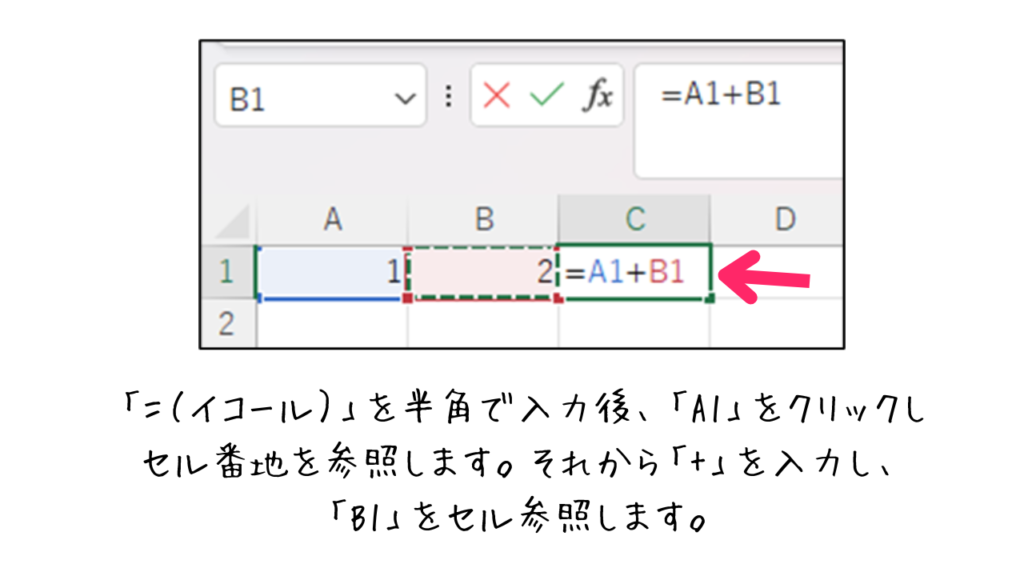
表示形式と書式設定
セルに入力されたデータは、「表示形式」を設定することで見た目を変更できます。
例えば、数値を通貨形式(¥1,000)やパーセント形式(10%)で表示したり、文字色や背景色を変更して強調表示することも可能です。
セルの基本操作
- セルの選択: マウスでクリックしてセルを選択します。
- コピー: 選択したセルを右クリックして「コピー」またはショートカットキーCtrl+Cを使用します。
- 貼り付け: 右クリックして「貼り付け」またはショートカットキーCtrl+Vを使用します。
- 削除: 選択したセルをDeleteキーで削除します。
- 書式設定: フォント、色、罫線などを設定してセルを整えることができます。
入力できないセル
シート保護が設定されている場合やピボットテーブル内のセルなど、一部のセルでは直接入力ができません。その場合は保護解除や元データの編集が必要です
データ入力と編集
画像化用ポイント
画像作成時には以下の内容を視覚的に表現すると分かりやすくなります:
- 数値・文字列・日付の入力例
- セル内に「1000」「田中太郎」「2025/04/02」をそれぞれ表示し、対応する書式設定画面も含める。
- 編集操作
- 修正時の数式バー表示例(変更前と変更後)。
- 削除時に複数セル選択状態と「Deleteキー」を強調。
- オートフィル機能
- 初期値(例: 1, 2)とドラッグ後の結果(例: 3, 4, 5)を上下方向または左右方向で表示。
- オートフィルオプション画面と各設定結果(連続データ、書式のみコピーなど)。
これらの要素を活用すれば、初心者にも視覚的に理解しやすい資料が作成できます。
データの入力方法
数値の入力
- セルを選択して直接数字を入力します。例: 売上金額「1000」や数量「50」など。
- 入力後、セルの書式設定を変更することで通貨形式(¥1,000)やパーセント形式(50%)に変換可能です。
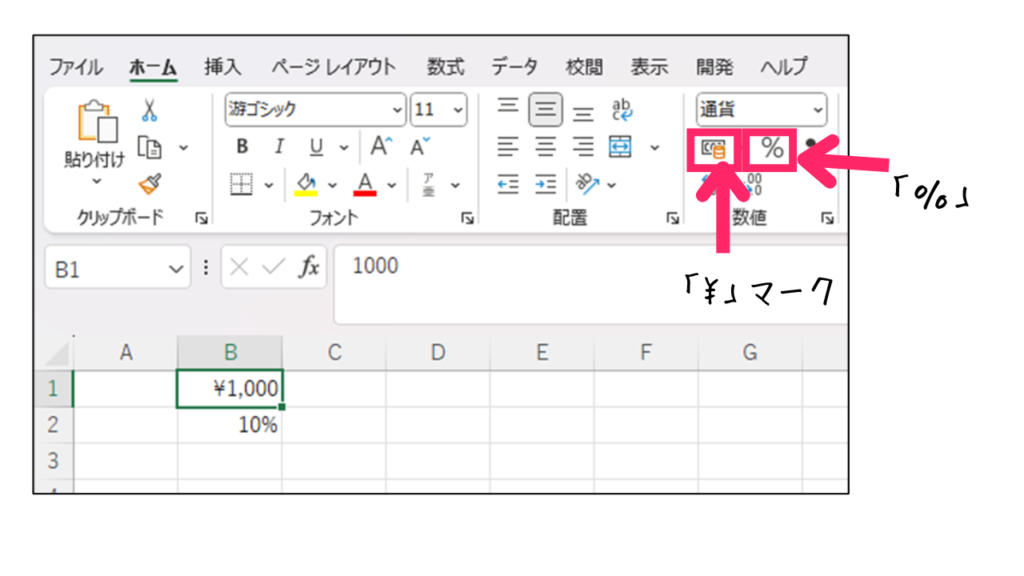
文字列の入力
- 名前や商品名などのテキスト情報を直接入力します。
例: 「田中太郎」や「商品A」。 - 長い文字列の場合、セル幅を調整するかセル内改行(Alt+Enter)を使用して見やすく整えます。
日付の入力
- 日付形式で直接入力します。
例: 「2025/04/02」や「4月2日」
データの編集方法
修正
- セルをダブルクリックして直接編集するか、数式バーで内容を変更します。
- 既存データを置き換える際は注意が必要です。間違った内容は「Ctrl+Z」で元に戻せます。
削除
- セル内のデータを削除するには「Delete」キーを使用します。
- 複数セルを選択して一括削除も可能です。
オートフィル機能
- 規則性のある連続データ(例: 数字、曜日、日付など)を自動的に入力できます。
- 操作方法: データを入力したセルの右下にカーソルを合わせ、「+」アイコンが表示されたらドラッグします。
- 例: 「1, 2, 3…」や「月曜日, 火曜日…」など。
- オートフィルオプションで以下の設定が可能:
- セルのコピー: 起点となるセルと同じ値がコピーされる。
- 連続データ: 規則性のある値が自動入力される。
- 書式のみコピー: データはコピーせず書式だけ適用される。
基本的な関数の使い方
エクセルで頻繁に使用される「SUM関数」と「AVERAGE関数」は、データの合計値や平均値を簡単に計算できる便利なツールです。それぞれの使い方を具体的に説明し、画像化する際に役立つポイントも示します。
SUM関数(合計を求める)
概要
SUM関数は、指定したセル範囲や個別のセルの数値を合計します。
例えば、売上データや在庫数など、複数の値を足し合わせたい場合に非常に有用です。
基本構文
=SUM(範囲またはセル1, セル2, …)=SUM(範囲またはセル1, セル2, …)
- 範囲: 合計したいセルの範囲(例: A1:A10)。
- セル: 個別のセルをカンマで区切って指定可能(例: A1, B2, C3)。→クリックするだけでセルの参照が出来る。
具体例
- 範囲指定の場合=SUM(A1:A10)=SUM(A1:A10)A1からA10までのセルの値をすべて合計します。
- 個別指定の場合=SUM(A1, B2, C3)=SUM(A1, B2, C3)A1、B2、C3の値を合計します。
- 複数範囲の場合=SUM(A1:A5, C1:C5)=SUM(A1:A5, C1:C5)A1からA5とC1からC5までのセルの値を合計します。
※空白セルや文字列は無視されます。
AVERAGE関数(平均を求める)
概要
AVERAGE関数は、指定した範囲やセル内の数値の平均値を求めます。
例えば、テストの点数や商品の価格など、データ全体の傾向を把握する際に役立ちます。
基本構文
=AVERAGE(範囲またはセル1, セル2, …)=AVERAGE(範囲またはセル1, セル2, …)
- 範囲: 平均を求めたいセルの範囲(例: B1:B10)。
- セル: 個別のセルをカンマで区切って指定可能(例: B1, C2, D3)。→クリックするだけでセルの参照が出来る。
具体例
- 範囲指定の場合=AVERAGE(B1:B10)=AVERAGE(B1:B10)B1からB10までのセル内の値の平均を計算します。
- 個別指定の場合=AVERAGE(B1, C2, D3)=AVERAGE(B1, C2, D3)B1、C2、D3の平均値を計算します。
- 空白やエラーへの対応
- 空白セルは無視されます。
- エラー値(例: #DIV/0!)が含まれると結果がエラーになります。
SUM関数とAVERAGE関数は、それぞれ「合計」と「平均」を簡単に求められる基本的かつ強力なツールです。
これらを正しく理解し活用することで、大量データから迅速かつ正確な結果を得ることができます。画像化する際には、具体的な例や視覚的な強調によって操作手順が一目でわかるよう工夫すると良いでしょう。
まとめ
エクセルの基本操作や関数を習得することは、今後の業務に非常に役立つスキルです。
ぜひ今日からエクセルを使ってみて、実践を通じて理解を深めてください。