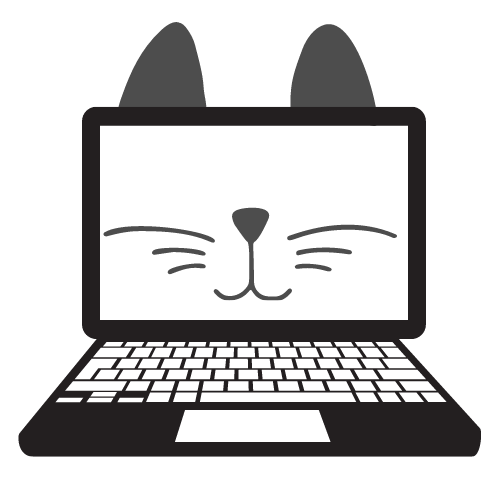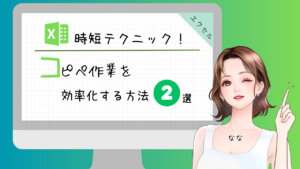※この記事は2025年4月5日に更新しました。
エクセルの印刷ってなんでこんなにややこしいんでしょうか?ってよく生徒さんにも言われます。
本当にややこしいですよね。ワードやパワーポイントみたいに簡単だったらいいのに。
ですよね。確かに、ややこしい。
だからこそ、エクセルは印刷の設定はしっかり知っておかないと「印刷できないまま」になってしまいます。
そこで今回は現役IT系講師の私「なな」が初心者の方でも簡単に使える印刷の仕方を詳しく解説いたします。
誰でも簡単にできるので慌てずゆっくり読み進めてください。
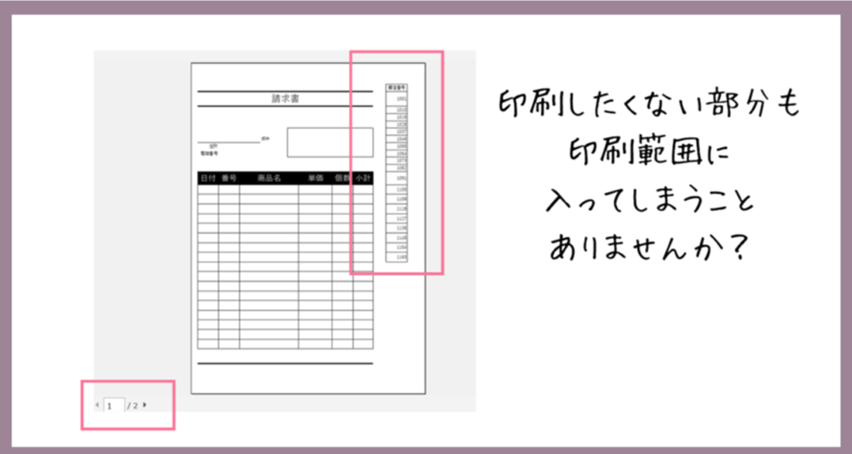
 なな
ななこんな形で印刷したくないところも印刷に入ってしまうことってありませんか?
印刷範囲の重要性
カスタマイズされた印刷
印刷範囲の設定により、特定のセル範囲や行列のみを印刷することができます。
これは、特定のデータや特定の部分のみを必要とする場合に便利です。
大量のデータがある場合でも、必要な情報だけを印刷することができます。
印刷品質の向上
適切な印刷範囲の設定により、印刷物が過剰に縮小されたり、拡大されたりせずに、正確なサイズで印刷されるようになります。
これにより、データの見やすさや印刷品質が向上します。
不要な情報の削除
データシート内には印刷しない情報が含まれる場合があります。
印刷範囲を設定することで、印刷に必要のないヘッダーやフッター、注釈などを除外することができます。
結果として、印刷物はよりシンプルで読みやすくなります。
視覚的な整合性の維持
印刷範囲を設定することで、印刷物全体が均等なレイアウトを持つように調整することができます。
これにより、データが印刷されるページ間での一貫性が保たれ、読みやすさやプロフェッショナルな印象が向上します
この記事でわかること
基本的な印刷範囲の設定方法や応用的な印刷範囲設定方法まで説明
同じ設定でもどういった時にどの操作がいいのかも解説しています。
ページレイアウトタブの印刷範囲ボタンから設定する方法
動画で解説
画像で解説



印刷したい範囲をまず選択してください。
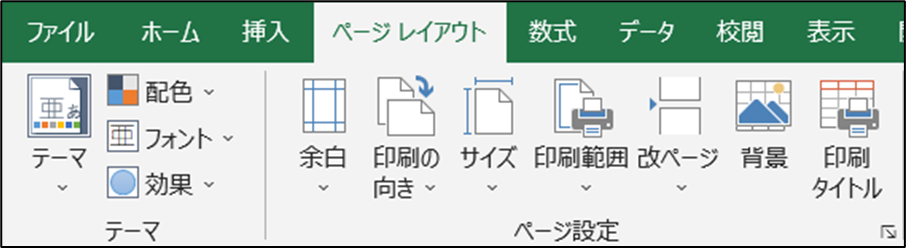
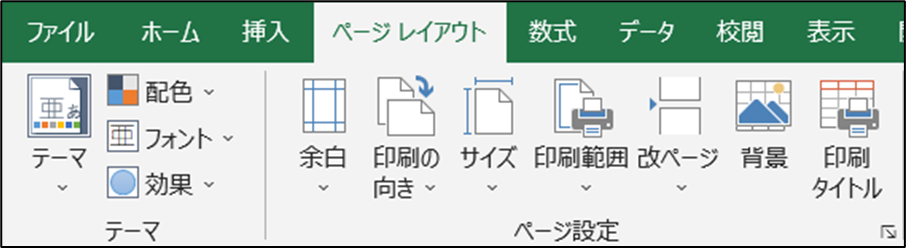



ページレイアウトをクリックしてください。
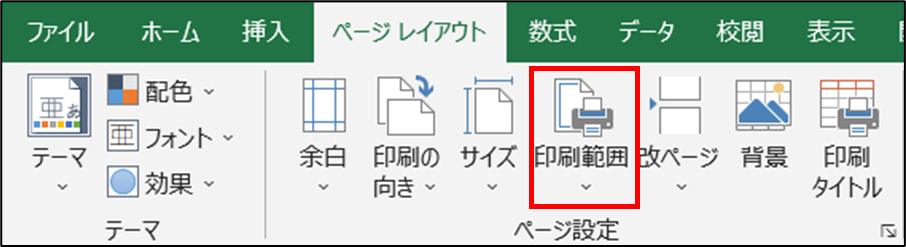
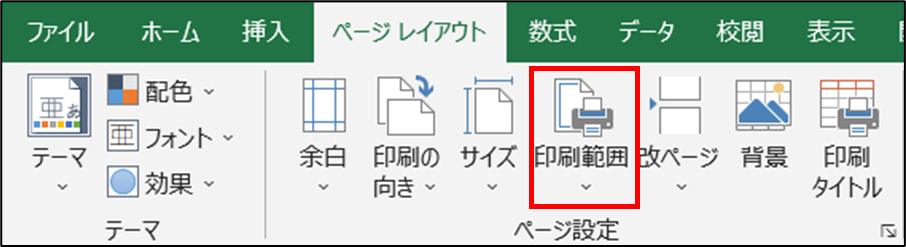



印刷範囲コマンドをクリックしてください。
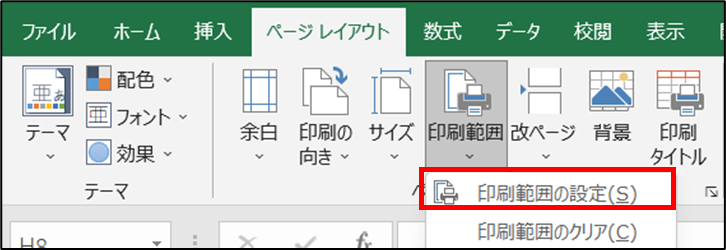
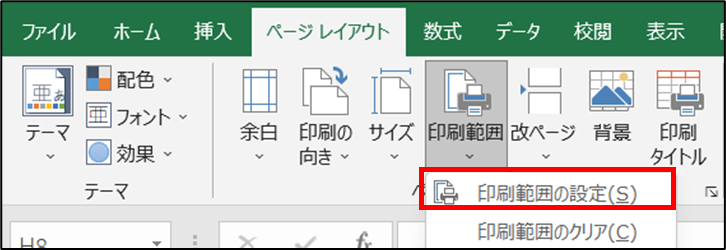



印刷範囲の設定をクリックしてください。
使い分けや操作メリット
この方法は、印刷範囲を直接指定する際に使用します。
シンプルな印刷範囲の設定が必要な場合
印刷範囲を単純に設定したい場合には、ページレイアウトタブの印刷範囲ボタンが便利です。
特に特定の行や列だけを印刷する場合や、特定のセル範囲を印刷する場合に簡単に設定できます。
範囲を直感的に選択したい場合
印刷範囲ボタンを使用すると、直感的に範囲を選択することができます。
セル範囲をドラッグして選択し、範囲が自動的に印刷範囲として設定されます。
範囲の再調整が必要な場合
印刷範囲ボタンから設定した後でも、必要に応じて範囲を調整することができます。
選択した範囲をドラッグして変更し、必要に応じて追加の行や列を含めることができます。
ページレイアウトタブのダイアログボックスから設定する方法
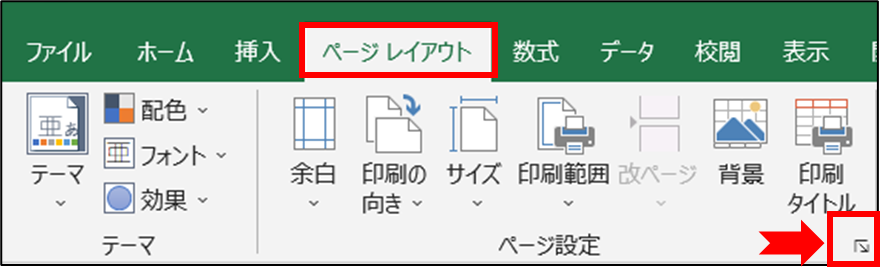
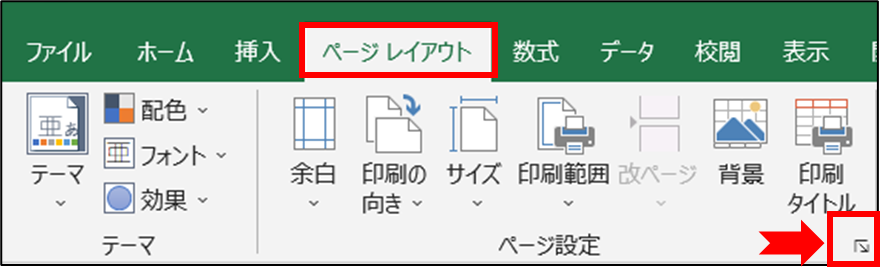



ページレイアウト→ダイアログボックスボタンをクリックしてください。
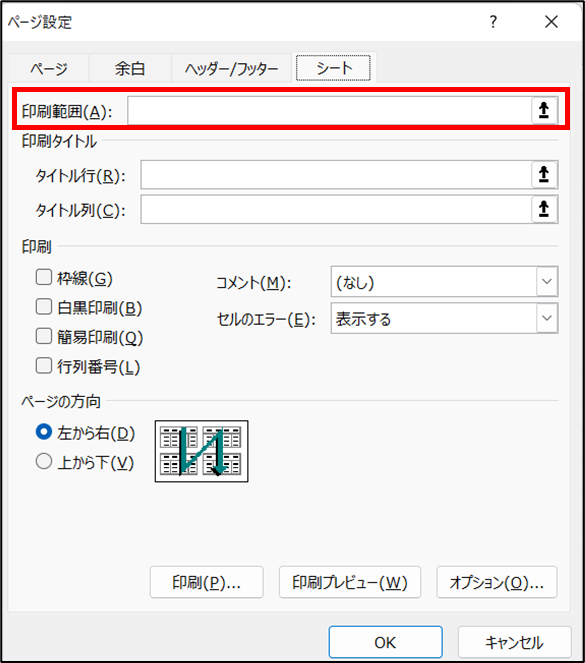
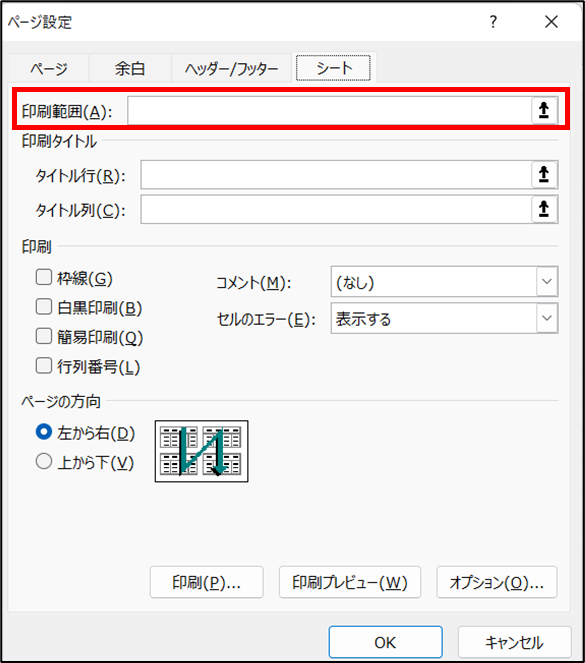



ページ設定ダイアログボックスが開きます。
印刷範囲のボックスにカーソルを入れてください。
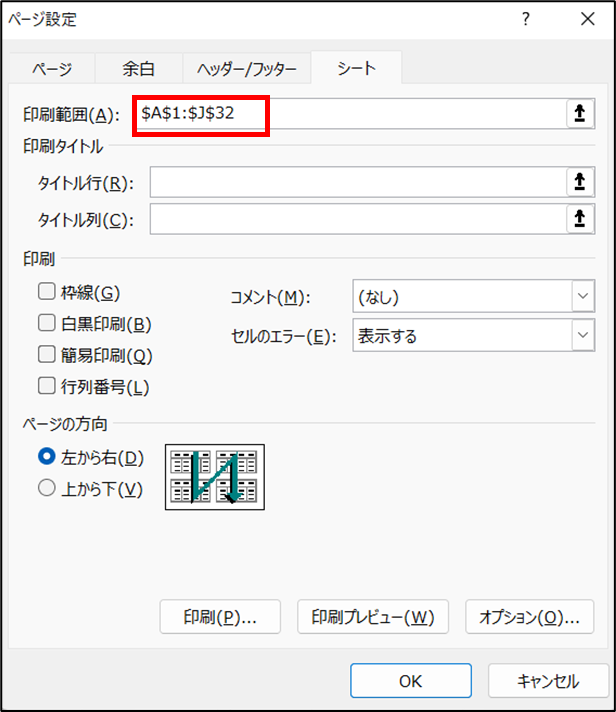
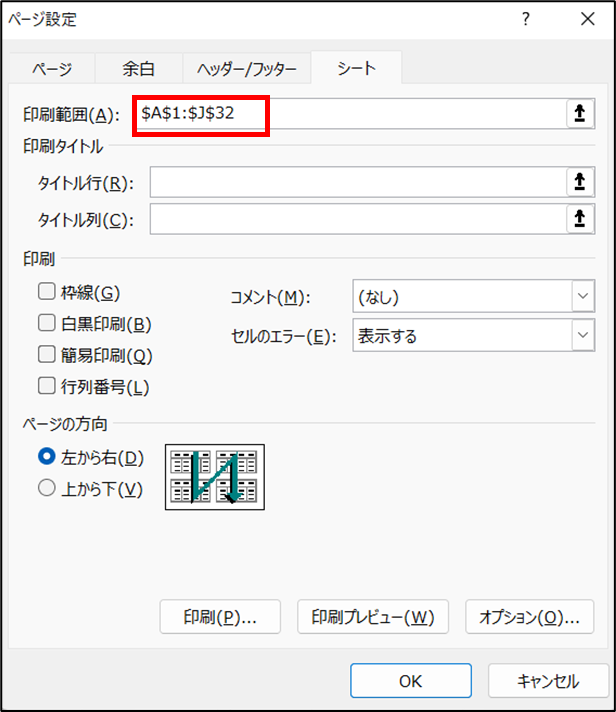



そのまま印刷したい箇所を範囲選択します。
上記画像のように範囲が反映されます。
そしたら右下の「OK」ボタンをクリックしてください。
使い分けと操作メリット
この方法は、より詳細な印刷設定を行いたい場合に使用します。(効率の良さダントツ!)
複数の設定を一度に行いたい場合
印刷範囲だけでなく、余白の設定、用紙の向き、ヘッダーやフッターの追加、印刷品質の調整などすべての操作がページ設定ダイアログボックスからいっぺんに設定することが可能です。
プリンターによる制約がある場合
印刷設定は、使用しているプリンターや印刷機によって異なる場合があります。
ダイアログボックスを使用することで、特定のプリンターに適した設定を行うことができます。
ページのレイアウトを細かく調整したい場合
ダイアログボックスでは、ページのレイアウトや表示方法をより細かく調整することができます。
たとえば、改ページの位置を正確に指定したり、セルの拡大縮小率を調整したりする場合には、ダイアログボックスが便利です
印刷範囲を「改ページプレビュー」を使用して手動設定方法



エクセルの右下に改ページプレニューというボタンがあります。
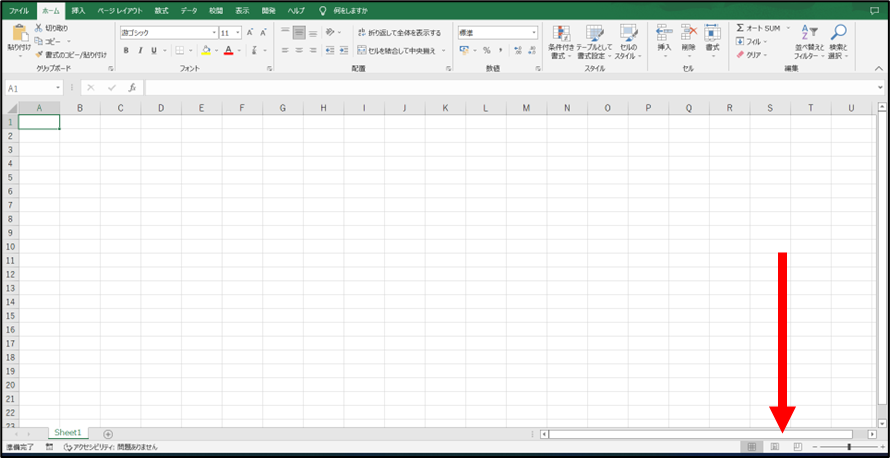
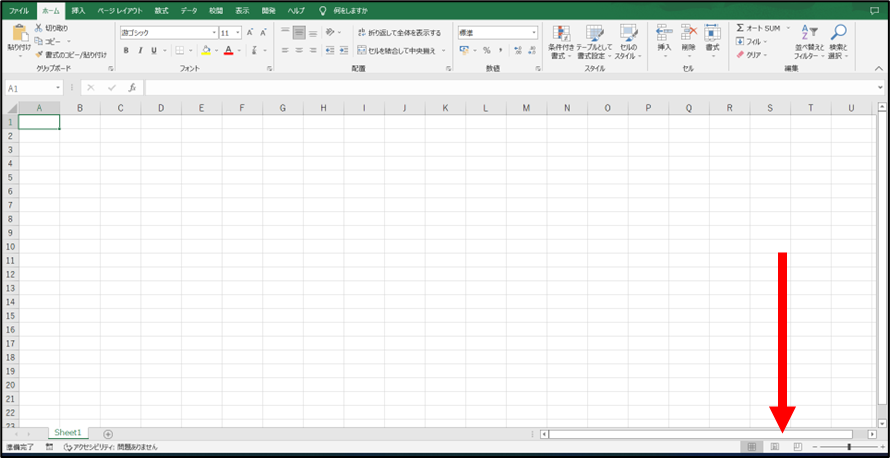



拡大すると下記の画像のようなマークをしています。
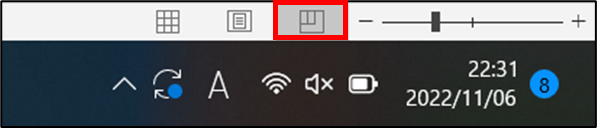
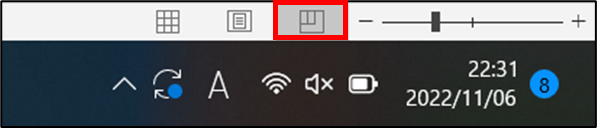



下記の画像のようにブルーの縦線が表示されています。
これはページの境目です。
つまり青線から左側が1ページ目、青線から右側が2ページ目となります。
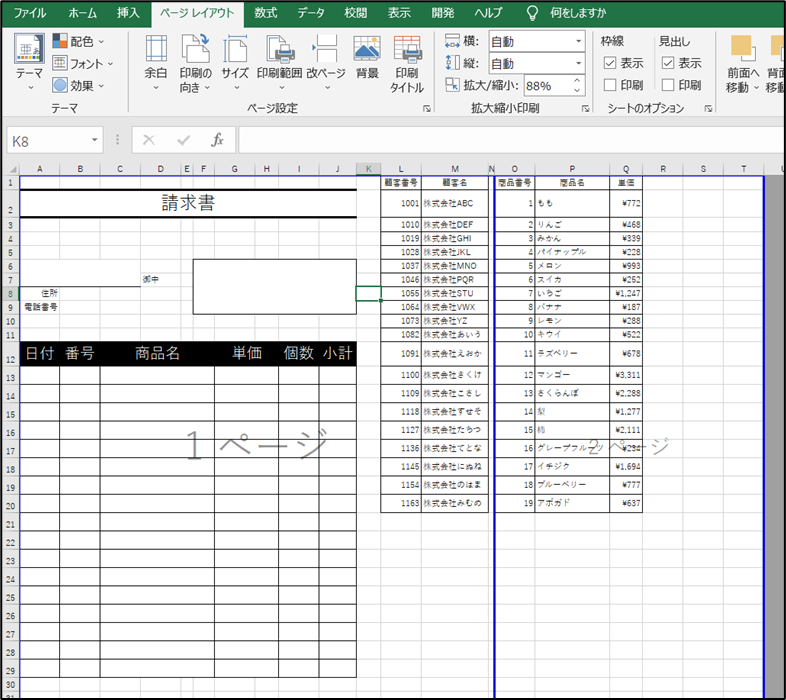
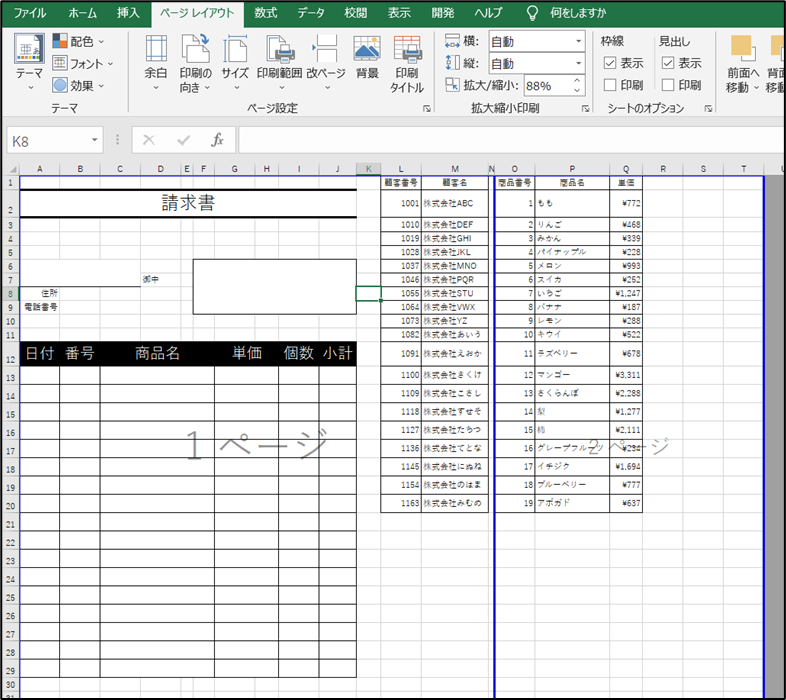



この青い線は左右にドラッグできます。
今回は左にドラッグしました。
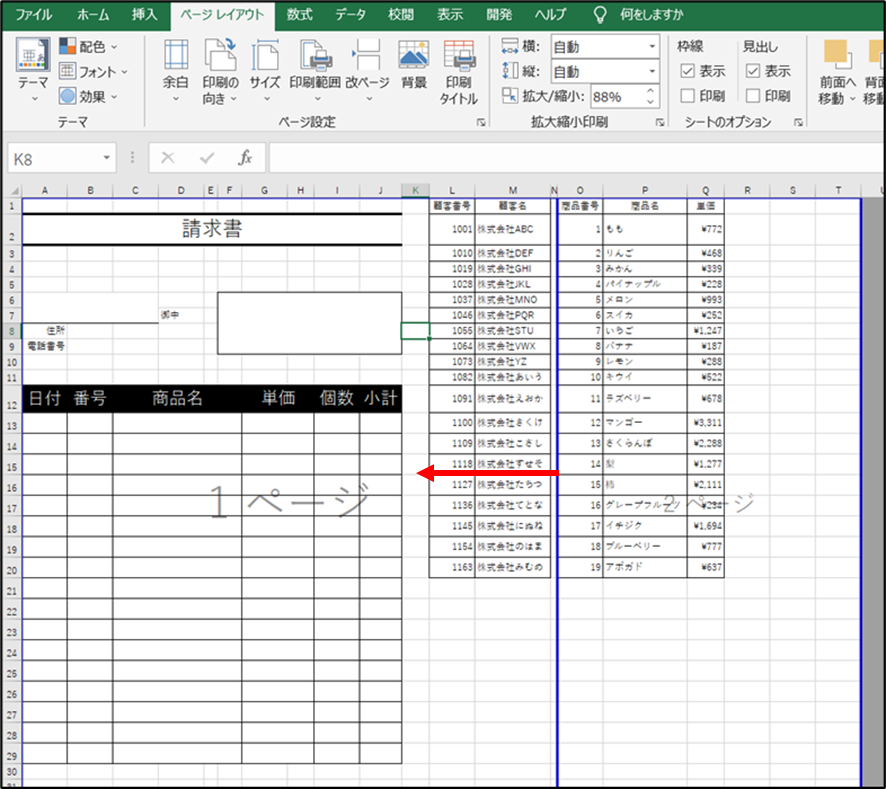
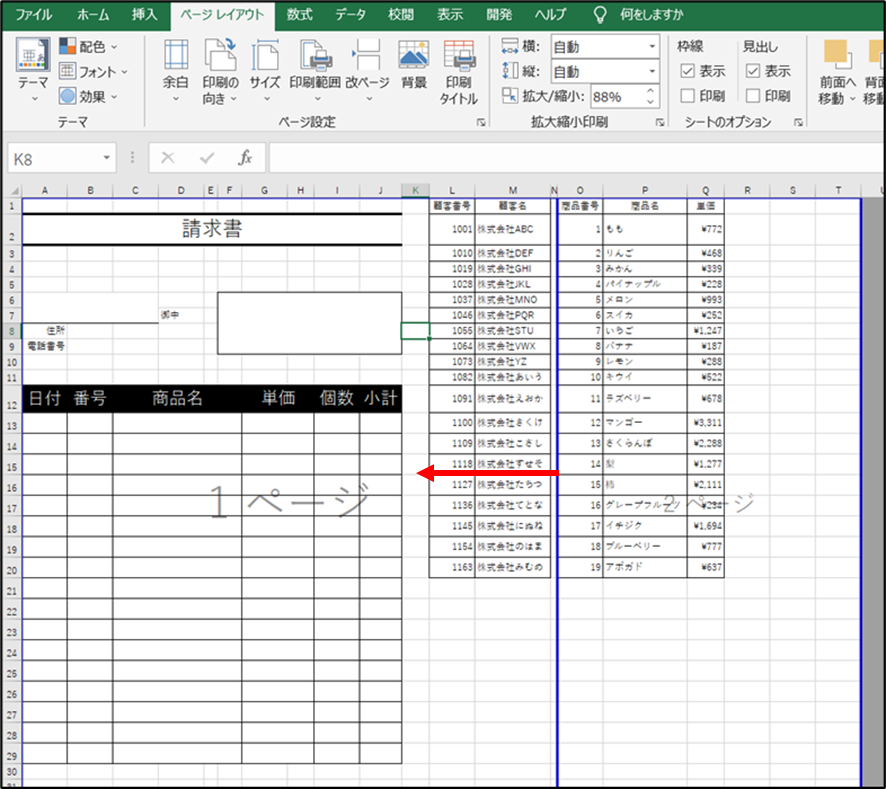



これで1ページにおさまる設定をしました。
2ページ目も印刷したいのであればこれで完成です。
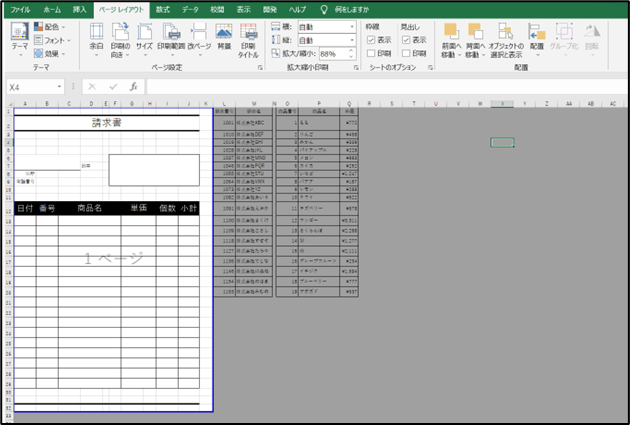
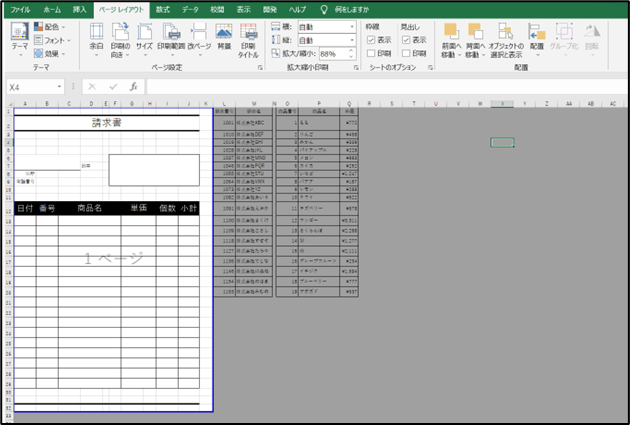



2ページ目を印刷したくない場合は、印刷範囲設定を再度行っていただく必要があります。
グレーアウトした場所は印刷されません。
使い分けと操作メリット
この方法は、ページの改ページを手動で調整する必要がある場合に使用します。
特定のセクションの始まりや終わりに改ページを設定したい場合
レポートやドキュメントなど、改ページを挿入する必要がある場合があります。
このような場合には、手動で改ページ位置を調整する必要があります。
レイアウトの調整が必要な場合
印刷時に特定の部分をページの上部や下部に表示したい場合や、特定のセルやグラフを単独のページに表示したい場合があります。
このような場合には、手動で改ページを調整して必要なレイアウトを実現する必要があります。
セル範囲を指定した印刷範囲の設定方法(印刷プレビューから設定する方法)



まずは印刷したい箇所を範囲選択します。
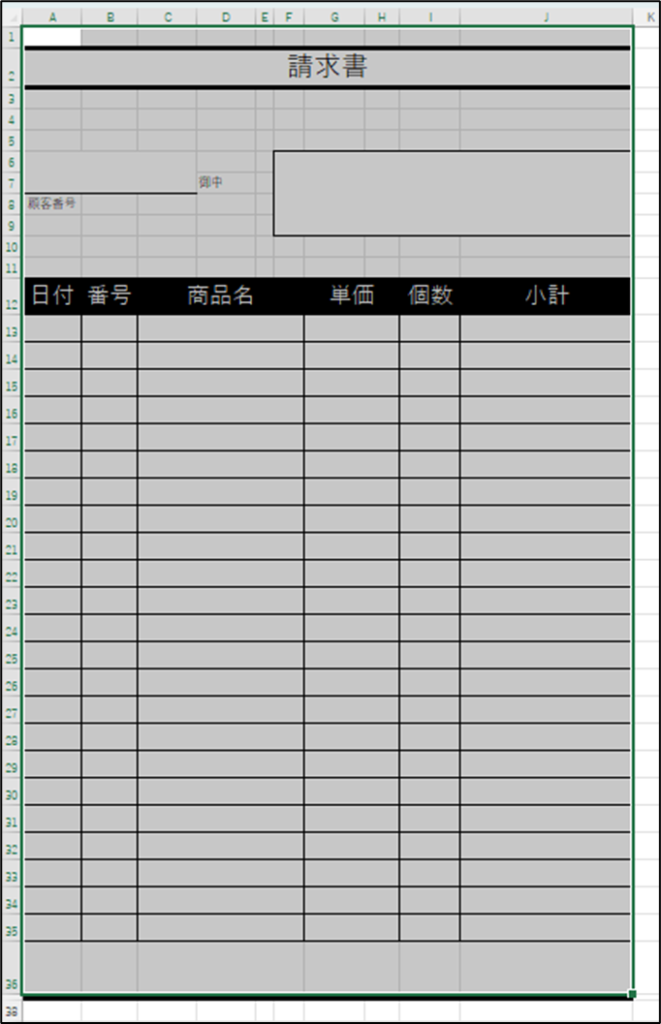
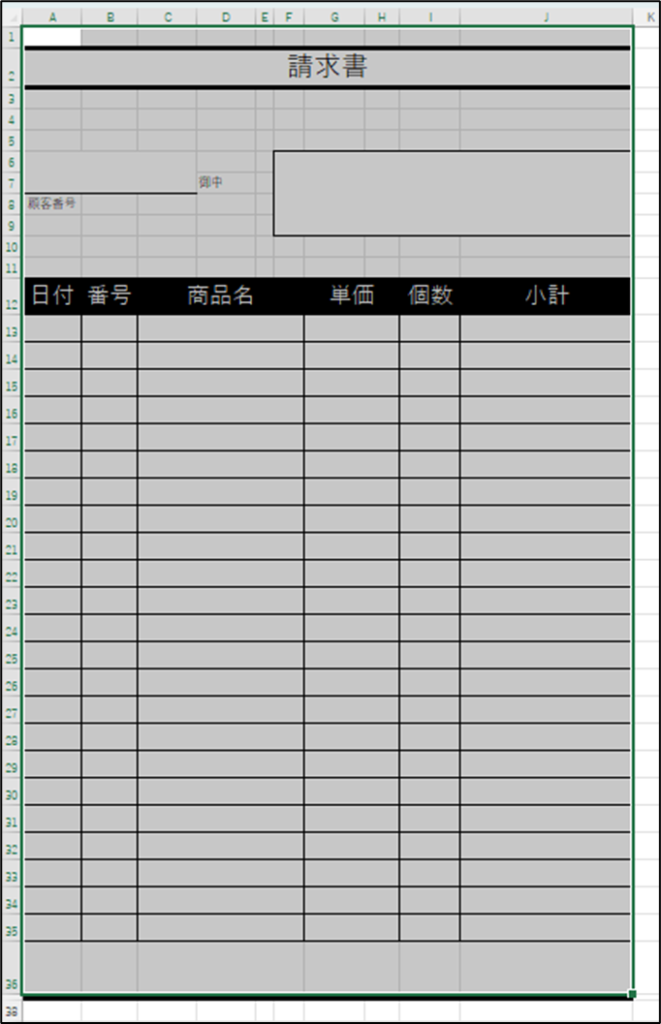



「ファイル→印刷→作業中のシートを印刷→選択した部分」を印刷の順でクリックします。
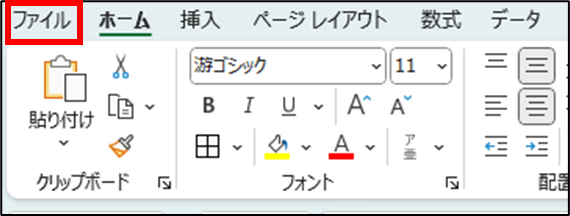
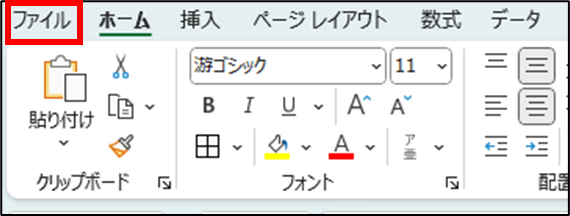
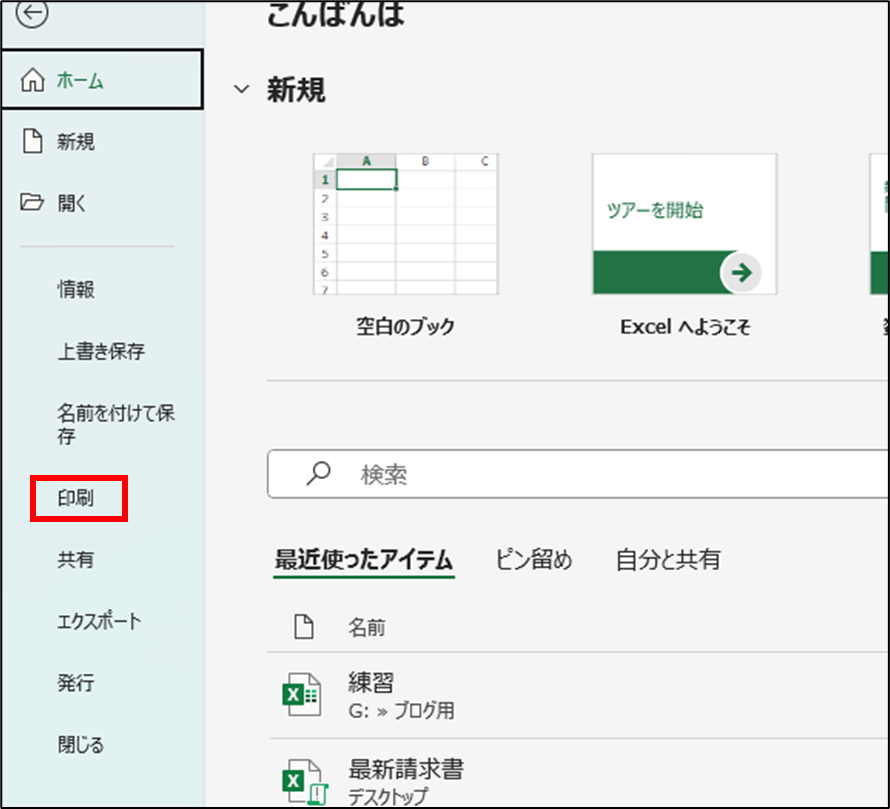
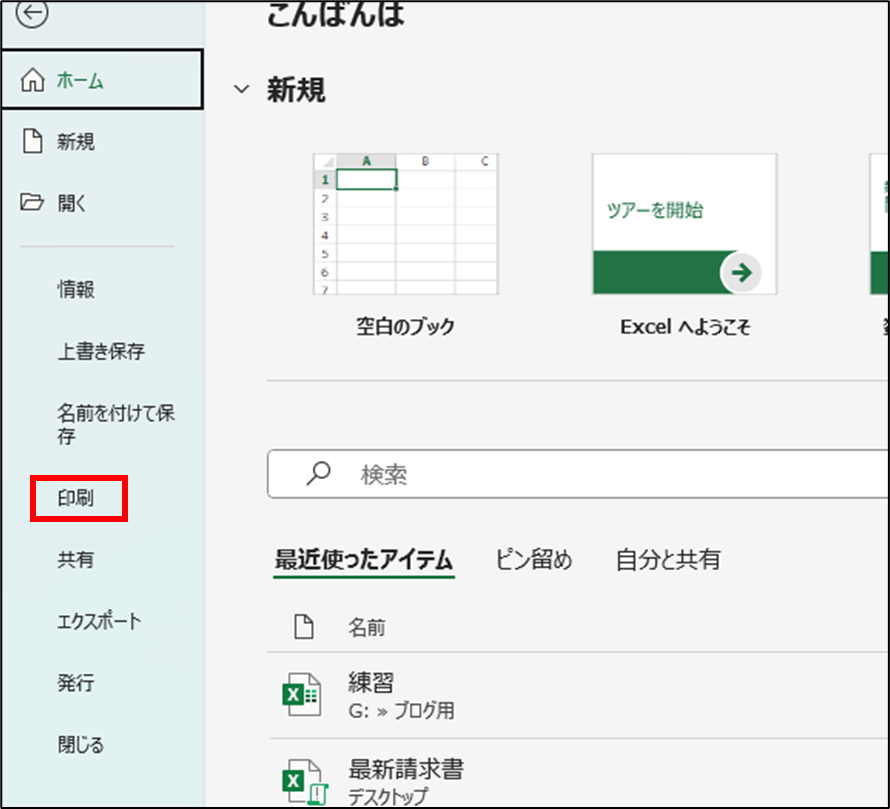
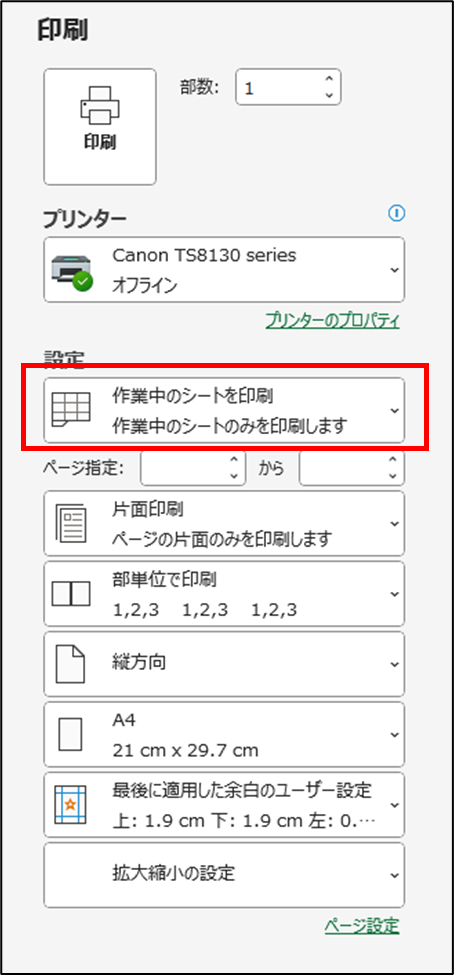
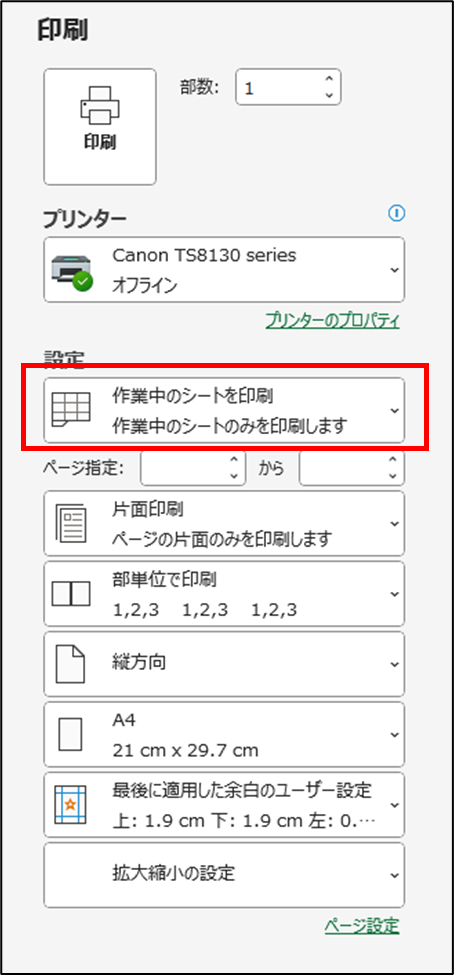
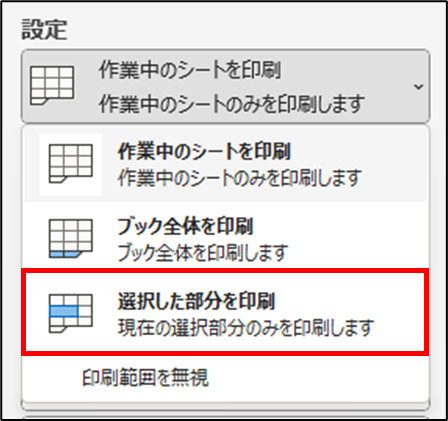
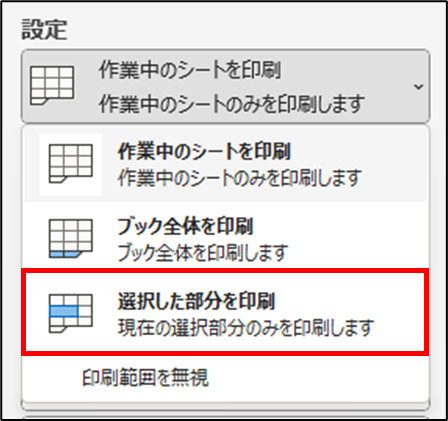



これは印刷する度に範囲選択が必要となります。
使い分けや操作メリット
ページの外観やレイアウトを確認したい場合
印刷プレビューは、実際の印刷結果を事前に確認するための便利なツールです。
印刷プレビューを使用することで、ページの外観やレイアウト、ページの分割、改ページ位置などを確認することができます。
設定した印刷範囲が意図した通りに表示されるかを確認する際に有用です。
ページの余白を調整する場合
印刷プレビューでは、ページの余白を視覚的に調整することができます。
余白が広すぎる場合や狭すぎる場合、印刷結果が欠落する可能性がある場合など、ページの余白を調整する必要がある場合には、印刷プレビューを使用して設定を微調整できます。
ヘッダーやフッターの設定を行いたい場合
印刷プレビューでは、ヘッダーやフッターの内容や位置を確認することができます。
印刷範囲内にヘッダーやフッターを追加する場合や、既存のヘッダーやフッターを編集する場合には、印刷プレビューから設定を行うことができます。
ページの拡大縮小率を調整する場合
印刷プレビューでは、ページの拡大縮小率を変更して表示することができます。
必要に応じてページを拡大して細部を確認したり、縮小して全体の表示を確認したりする場合に便利です。
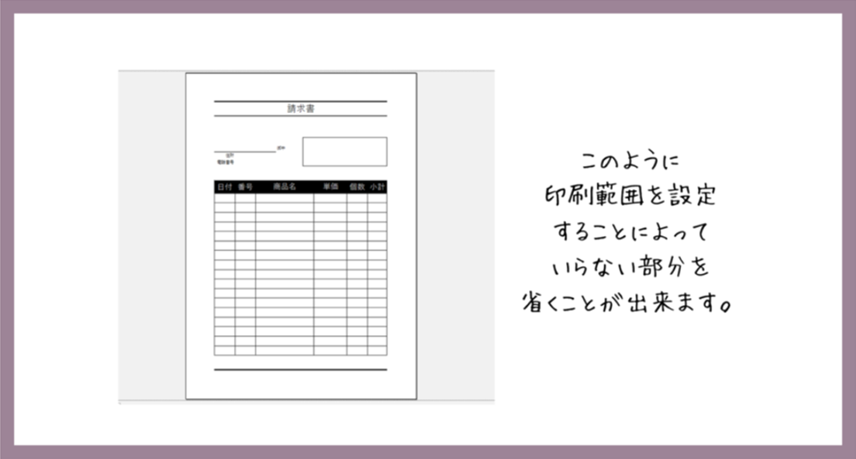
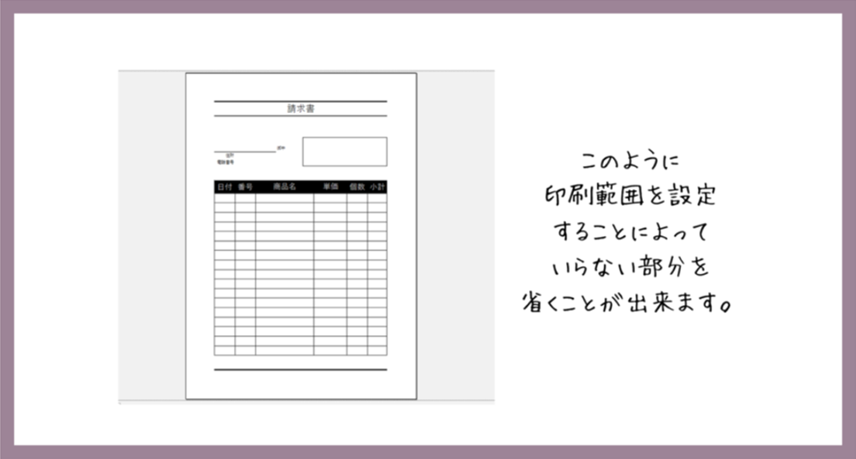
まとめ
便利な印刷範囲の設定:エクセルでの方法を分かりやすく解説について解説してきました。
エクセルで印刷範囲を設定することは、データを整理して必要な情報のみを印刷するために重要です。
セル範囲を指定した印刷範囲の設定方法や印刷プレビューからの設定方法があります。必要に応じて使い分けていきましょう。
ポイントを押さえて、試しに印刷してみてくださいね。